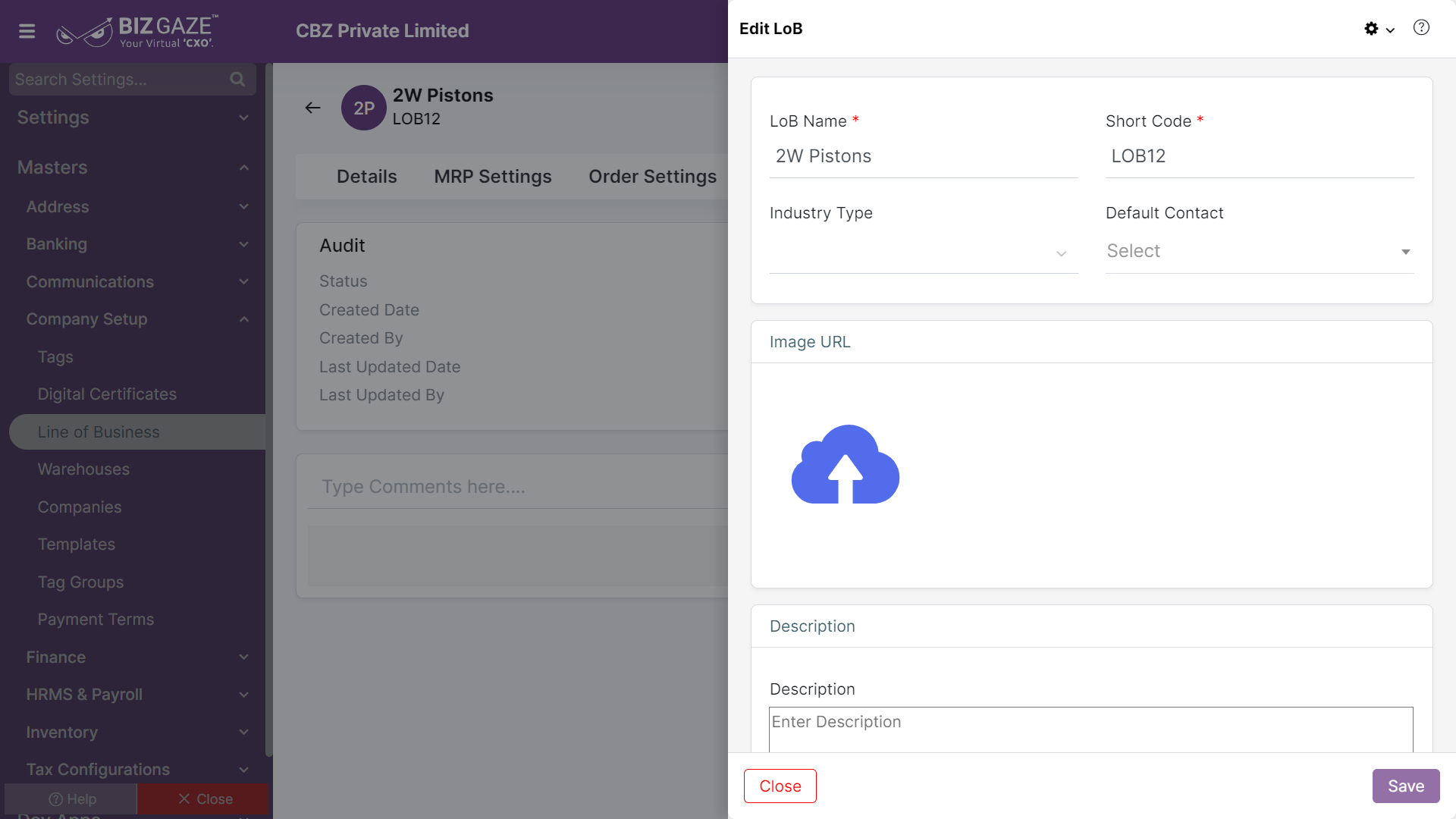The update process of the LoB (Line of Business) is as follows:
Navigation: Menu > Line of Business App > Listview > Select the Line of Business > Edit (Pencil Icon)
If user wants to update the already existing Line of Business details, user needs to click on ‘Edit’ option at the top right corner and fill in the required details.
Edit LoB
| Field Name | Field Description |
| LoB Name | The system automatically shows the name of the LoB; if user wants to change it, enter a name for the Line of Business |
| Short Code | The system automatically shows the Short Code of the LoB; if user wants to change it, enter a new Short name in the field |
| Industry Type | The system automatically shows the Industry Type of the Organization; if user wants to change it, select the industry type from the drop-down list |
| Default Contact | The system automatically shows the Contact person name of the Organization; if user wants to change the Contact Person, select a new contact from the list |
| Image URL | |
| Image URL | System already contains company image provided by the user while creating the LoB; if user wants to change or add new image, click on Choose image and upload an image from the local storage |
| Description | |
| Description | User can comment or enter short notes about the LoB |
Apply all the required details and click on Save.
Updates in Details Portlet
The process to Edit Recommended Tags is as follows:
Navigation: Menu > Line of Business App > Listview > Select the Line of Business > Details Portlet > Recommended Tags Widget > Edit (Three dots)
User can click on “+” button in Recommended Tags Widget to add new Recommended Tags & it shows the labels. Fill the required details and click on Save.
By default system displays Recommended Tags of the Line of Business; if user wants to update already existing Recommended Tags, click on Edit (Three dots) beside the Recommended Tags widget and select Edit option.
Edit Recommended Tags
| Field name | Description |
| Tag Name | The system automatically shows the Tag name of the LoB; if user wants to change it, select a new name for the Line of Business Tag from the list |
| App | The system automatically shows the App name of the Tag; if user wants to change it, select a new App name for the LoB Tag from the list |
| Index | The system automatically shows the Index value of the Tag; if user wants to change it, enter the Index value for the Tag |
Apply the required changes and click on Save
The process to Edit Default Contact is as follows:
Navigation: Menu > Line of Business App > Listview > Select the Line of Business > Details Portlet > Default Contact Widget > Edit (Pencil Icon)
By default system displays Default Contact name of the Line of Business; if user wants to update it, click on Edit (Pencil Icon) beside the Point of Contact widget and select Default contact name to assign from the list.
Apply the required changes and click on Save.
The process to Edit LoB Wise Break Up details is as follows:
Navigation: Menu > Line of Business App > Listview > Select the Line of Business > Details Portlet > LoB Wise Break Up Widget > Edit (Three Dots)
By default system displays LoB Wise Break Up details of the Line of Business; if user wants to update it, click on Edit (Three dots) beside the LoB Wise Break Up widget and apply the required changes.
Edit LoB Wise Break Up Sub-form
| Field name | Description |
| App | The system automatically shows the App name of the LoB Wise Break Up; if user wants to change it, select a new App from the drop-down list |
| Breakup | The system automatically shows the Break Up value of the LoB; if user wants to change it, enter a new value in the field |
Apply the required changes and click on Save.
The process to Edit Transaction Lock Details is as follows:
Navigation: Menu > Line of Business App > Listview > Select the Line of Business > Details Portlet > Transaction Lock Dates Widget > Edit (Pencil Icon)
By default system displays Transaction Lock Dates of the Line of Business; if user wants to update it, click on Edit (Pencil Icon) beside the Transaction Lock Dates widget and fill the required details.
Edit Transaction Lock Details
| Field name | Description |
| Invoice Lock Date | The system automatically displays the Lock Date assigned for the Invoices; if user wants to change it, set a new date from the calendar to assign |
| Receipt Lock Date | The system automatically displays the Lock Date assigned for the Receipts; if user wants to change it, set a new date from the calendar to assign |
| DC Lock Date | The system automatically displays the Lock Date assigned for the Delivery Challans; if user wants to change it, set a new date from the calendar to assign |
| Order Lock Date | The system automatically displays the Lock Date assigned for the Orders; if user wants to change it, set a new date from the calendar to assign |
| Purchase Lock Date | The system automatically displays the Lock Date assigned for the Purchases; if user wants to change it, set a new date from the calendar to assign |
Apply the required changes and click on Save.
Updates in MRP Settings Portlet
The process to Edit Category Settings is as follows:
Navigation: Menu > Line of Business App > Listview > Select the Line of Business > MRP Settings Portlet > Category Settings Widget > Edit (Three dots)
User can click on “+” button in Category Settings Widget to add new Category Settings & it shows the labels. Fill the required details and click on Save.
By default system displays Category Settings saved previously while the creation process; if user wants to update the existing Category Settings, click on Edit (Three dots) beside the Category Settings widget and apply the required changes.
Edit Category Settings
| Branch | The system automatically shows the branch name of the Category Settings; if user wants to change it, select a new Branch from the drop-down list |
| Setting | The system by default displays whether the Category Setting is enabled or not; if user wants to change it select from the options as ‘YES’ or ‘NO’ to disable |
Apply the required changes and click on Save.
The process to Edit Sales Batch Settings is as follows:
Navigation: Menu > Line of Business App > Listview > Select the Line of Business > MRP Settings Portlet > Sales Batch Settings Widget > Edit (Three dots)
User can click on “+” button in Sales Batch Settings Widget to add new Sales Batch Settings & it shows the labels. Fill the required details and click on Save.
By default system displays Sales Batch Settings saved previously while the creation process; if user wants to update the existing Sales Batch Settings, click on Edit (Three dots) beside the Sales Batch Settings widget and apply the required changes.
Edit Sales Batch Settings
| Branch | The system automatically shows the branch name of the Sales Batch Settings; if user wants to change it, select a new Branch from the drop-down list |
| Sales | The system by default displays the Sales Batch Settings; if user wants to change the setting, select whether the Sales should follow Batch or MRP setting |
Apply the required changes and click on Save.
The process to Edit Purchase Batch Settings is as follows:
Navigation: Menu > Line of Business App > Listview > Select the Line of Business > MRP Settings Portlet > Purchase Batch Settings Widget > Edit (Three dots)
User can click on “+” button in Purchase Batch Settings Widget to add new Purchase Batch Settings & it shows the labels. Fill the required details and click on Save.
By default system displays Purchase Batch Settings saved previously while the creation process; if user wants to update the existing Purchase Batch Settings, click on Edit (Three dots) beside the Purchase Batch Settings widget and apply the required changes.
Edit Purchase Batch Settings
| Branch | The system automatically shows the branch name; if user wants to change it, select a new Branch from the drop-down list |
| Sales | The system by default displays the Purchase Batch Settings; if user wants to change the setting, select whether the Purchases should follow Batch or MRP setting |
Apply the required changes and click on Save.
The process to Edit Sales MRP Settings is as follows:
Navigation: Menu > Line of Business App > Listview > Select the Line of Business > MRP Settings Portlet > Sales MRP Settings Widget > Edit (Three dots)
User can click on “+” button in Sales MRP Settings Widget to add new Sales MRP Settings & it shows the labels. Fill the required details and click on Save.
By default system displays Sales MRP settings saved previously while the creation process; if user wants to update the existing Sales MRP Settings, click on Edit (Three dots) beside the Sales MRP Settings widget and apply the required changes.
Edit Sales MRP Settings
| Branch | The system automatically shows the branch name; if user wants to change it, select a new Branch from the drop-down list |
| Sales | The system by default displays the Sales MRP Settings; if user wants to change the setting, select whether Sales MRP should follow LIFO or FIFO method |
Apply the required changes and click on Save.
The process to Edit Purchase MRP Settings is as follows:
Navigation: Menu > Line of Business App > Listview > Select the Line of Business > MRP Settings Portlet > Purchase MRP Settings Widget > Edit (Three dots)
User can click on “+” button in Purchase MRP Settings Widget to add new Purchase MRP Settings & it shows the labels. Fill the required details and click on Save.
By default system displays Purchase MRP settings saved previously while the creation process; if user wants to update the existing Purchase MRP Settings, click on Edit (Three dots) beside the Purchase MRP Settings widget and apply the required changes.
Edit Purchase MRP Settings
| Branch | The system automatically shows the branch name; if user wants to change it, select a new Branch from the drop-down list |
| Sales | The system by default displays the Purchase MRP Settings; if user wants to change the setting, select whether Purchase MRP should follow LIFO or FIFO method |
Apply the required changes and click on Save.
The process to Edit Serial No. Check Branch Settings is as follows:
Navigation: Menu > Line of Business App > Listview > Select the Line of Business > MRP Settings Portlet > Serial No. Check Branch Settings Widget > Edit (Three dots)
User can click on “+” button in Serial No. Check Branch Widget to add new settings & it shows the labels. Fill the required details and click on Save.
By default system displays Serial No. Check Branch settings saved previously while the creation process; if user wants to update the existing Serial No. Check Branch Settings, click on Edit (Three dots) beside the Serial No. Check Branch Settings widget and apply the required changes.
Edit Serial No. Check Branch
| Branch | The system automatically shows the branch name; if user wants to change it, select a new Branch from the drop-down list |
| Setting | The system by default displays the Serial No. Check Branch Settings; if user wants to change the setting, select whether to enable Check Current Branch setting as ‘Yes’ or ‘No’ to disable |
Apply the required changes and click on Save.
The process to Edit Display Unit Price Settings is as follows:
Navigation: Menu > Line of Business App > Listview > Select the Line of Business > MRP Settings Portlet > Display Unit Price Settings Widget > Edit (Three dots)
User can click on “+” button in Display Unit Price Widget to add new settings & it shows the labels. Fill the required details and click on Save.
By default system displays Display Unit Price settings saved previously while the creation process; if user wants to update the existing Display Unit Price Settings, click on Edit (Three dots) beside the Display Unit Price Settings widget and apply the required changes
Edit Display Unit Price Setting
| Branch | The system automatically shows the branch name, if user wants to change it, select a new Branch from the drop-down list |
| Settings | The system by default displays whether the Display Unit Price Settings is enabled or not. If user wants to change the setting, select whether to enable auto items setting as ‘Yes’ or ‘No’ to disable |
Apply the required changes and click on Save.
The process to Edit Sale Check Availability setting is as follows:
Navigation: Menu > Line of Business App > Listview > Select the Line of Business > MRP Settings Portlet > Sale Check Availability Settings Widget > Edit (Three dots)
User can click on “+” button in Sale Check Availability to add new settings & it shows the labels. Fill the required details and click on Save.
By default system displays Sale Check Availability saved previously while the creation process; if user wants to update the existing Sale Check Availability Settings, click on Edit (Three dots) beside the Sale Check Availability Settings widget and apply the required changes.
Edit Check Availability Settings
| Branch | The system automatically shows the branch name, if user wants to change it, select a new Branch from the drop-down list |
| Settings | The system by default displays whether the Check Availability Settings is enabled or not. If user wants to change the setting, select whether to enable Check Availability setting as ‘Yes’ or ‘No’ to disable |
Apply the required changes and click on Save.
The process to Edit Sales Auto MRP setting is as follows:
Navigation: Menu > Line of Business App > Listview > Select the Line of Business > MRP Settings Portlet > Sales Auto MRP Settings Widget > Edit (Three dots)
User can click on “+” button in Sales Auto MRP to add new settings & it shows the labels. Fill the required details and click on Save.
By default system displays Sales Auto MRP saved previously while the creation process; if user wants to update the existing Sales Auto MRP Settings, click on Edit (Three dots) beside the Sales Auto MRP Settings widget and apply the required changes.
Edit Check Availability Settings
| Branch | The system automatically shows the branch name, if user wants to change it, select a new Branch from the drop-down list |
| Settings | The system by default displays whether the Auto MRP is enabled or not. If user wants to change the setting, select whether to enable Auto MRP setting as ‘Yes’ or ‘No’ to disable |
Apply the required changes and click on Save.
Updates in Order settings
The process to Edit Sales Inventory setting is as follows:
Navigation: Menu > Line of Business App > Listview > Select the Line of Business > Order Settings Portlet > Sales Inventory Widget > Edit (Three dots)
User can click on “+” button in Sales Inventory widget to add new settings & it shows the labels. Fill the required details and click on Save.
By default system displays Sales Inventory saved previously while the creation process; if user wants to update the existing Sales Inventory Settings, click on Edit (Three dots) beside the Sales Inventory widget and apply the required changes.
Edit Sales Inventory Type Settings
| Branch | The system automatically shows the branch name, if user wants to change it, select a new Branch from the drop-down list |
| Settings | The system by default displays the Sales Inventory type settings previously saved. If user wants to change the settings, select Sales Inventory Type from the list of (Quantity, packs, Packs & Pieces or Pieces) to assign |
Apply the required changes and click on Save.
The process to Edit Sales Order settings is as follows:
Navigation: Menu > Line of Business App > Listview > Select the Line of Business > Order Settings Portlet > Sales Order Widget > Edit (Three dots)
User can click on “+” button in Sales Order settings widget to add new settings & it shows the labels. Fill the required details and click on Save.
By default system displays Sales Order settings saved previously while the creation process; if user wants to update the existing Sales Order settings, click on Edit (Three dots) beside the Sales Order settings widget and apply the required changes
Edit Sales Order settings
| Field name | Description |
| Branch | The system automatically shows the branch name, if user wants to change it, select a new Branch from the drop-down list |
| Sales | The system automatically shows the Sales order settings saved previously; if user wants to change it, select settings to the Sales Order settings as whether a DC First or an Invoice First or No Preferences. When user selects DC first option, a DC is created first for any Sales order. When user selects Invoice first option, an invoice is created first for the Sales Order |
| Auto Create | The system automatically shows the Sales order settings saved previously; if user wants to change the settings, click on the Toggle to enable ‘Auto Create Invoice when DC is created’. The Toggle turns to Green in color when user turns on the Toggle and this enables to automatically create Invoice when DC is created. When disabled the Toggle turns to Red |
| Deviation Qty | The system automatically shows the Deviation Quantity provided while the creation process, if user wants to change it, enter deviation quantity of the Sales Order. |
| Calculate Tax | The system automatically shows whether the Calculate Tax settings is enabled or not. If user wants to change it, click on Toggle to enable or disable the Tax calculation. The Toggle turns to Green in color when enabled and red in color when disabled. |
| Price type | The system automatically shows the Price Type settings saved previously while creation process. If user wants to change it, select the required Price Type to apply for the Sales Order from the list as Composite Price, Piece Price or Both |
Apply the required changes and click on Save.
The process to Edit Purchase Order settings is as follows:
Navigation: Menu > Line of Business App > Listview > Select the Line of Business > Order Settings Portlet > Purchase Order Widget > Edit (Three dots)
User can click on “+” button in Purchase Order settings widget to add new settings & it shows the labels. Fill the required details and click on Save.
By default system displays Purchase Order settings saved previously while the creation process; if user wants to update the existing Purchase Order settings, click on Edit (Three dots) beside the Purchase Order settings widget and apply the required changes
Edit Purchase Order settings
| Field name | Description |
| Branch | The system automatically shows the branch name, if user wants to change it, select a new Branch from the drop-down list |
| Purchase | The system automatically shows the Purchase Order settings saved previously; if user wants to change it, select an option to add settings to the Purchase Order whether a GRN First or Invoice First. When the user selects GRN first, a GRN is created first for any Purchase Order. When user selects Invoice first, an invoice is created first for the Purchase Order |
| Auto create | The system automatically shows the Purchase Order settings saved previously; if user wants to change it, click on the Toggle to enable Auto Create Invoice when GRN is created. The Toggle turns to Green in color when enabled and red in color when disabled. |
| Deviation Qty | The system automatically shows the Deviation Quantity of the Purchase Order; if user wants to change it, enter the deviation quantity of the Purchase order. |
| Calculate Tax | The system automatically shows whether the Calculate Tax settings is enabled or not. If user wants to change it, click on Toggle to enable or disable the Tax calculation. Toggle turns to Green in color when enabled and red in color when disabled. |
| Price type | The system automatically shows the Price Type settings saved previously while creation process. If user wants to change it, select the required Price Type to apply for the Purchase Order from the list as Composite Price, Piece Price or Both |
Apply the required changes and click on Save.
The process to Edit Ledger Settings is as follows:
Navigation: Menu > Line of Business App > Listview > Select the Line of Business > Order Settings Portlet > Ledger Settings Widget > Edit (Three dots)
User can click on “+” button in Ledger Settings widget to add new settings & it shows the labels. Fill the required details and click on Save.
By default system displays Ledger Settings saved previously while the creation process; if user wants to update the existing Ledger Settings, click on Edit (Three dots) beside the Ledger Settings widget and apply the required changes
Edit Ledger settings
| Field name | Description |
| Branches | The system automatically shows the branch name, if user wants to change it, select a new Branch from the drop-down list |
| Ledger | |
| Is Separate Sales Discount Account? |
The system automatically shows the Ledger Settings saved previously; if user wants to change it, select by clicking on the Checkbox. If it is a Separate Sales Discount Account, select the Discount Sales Account from the list |
| Is Separate Purchase discount Account? |
The system automatically shows the Ledger Settings saved previously; if user wants to change it, select by clicking on the Checkbox. If it is a Separate Purchase Discount Account, select the Discount Sales Account from the list |
| Expense Sales | The system automatically shows the Expense Sales account saved previously; if user wants to change it, select from the drop-down list |
| Expense Purchase | The system automatically shows the Purchase Expense account saved previously; if user wants to change it, select from the drop-down list |
| Adjustment | The system automatically shows the Adjustment account saved previously; if user wants to change it, select from the drop-down list |
Apply the required changes and click on Save.
The process to Edit Purchase Plan Settings is as follows:
Navigation: Menu > Line of Business App > Listview > Select the Line of Business > Order Settings Portlet > Purchase Plan Settings Widget > Edit (Three dots)
User can click on “+” button in Purchase Plan Settings widget to add new settings & it shows the labels. Fill the required details and click on Save.
By default system displays Purchase Plan Settings saved previously while the creation process; if user wants to update the existing Purchase Plan Settings, click on Edit (Three dots) beside the Purchase Plan Settings widget and apply the required changes
Edit Purchase Plan LoB
| Branch name | The system automatically shows the branch name, if user wants to change it, select a new Branch from the drop-down list |
| Supplier details | |
| Org name | The system automatically shows the organization name, if user wants to change it, select a new organization name from the drop-down list |
| Service level (%) | The system automatically shows the Service level (%), if user wants to change it, enter service level percentage in the field. |
| Lead time (days) | The system automatically shows the Lead time in days, if user wants to change it, enter lead time in number of days. |
| SD lead Time (days) | The system automatically shows the SD(Sales and Distribution) Lead time in days, if user wants to change it, enter the SD lead time in number of days. |
Apply the required changes and click on Save.
The process to Edit Sales Opportunity Settings is as follows:
Navigation: Menu > Line of Business App > Listview > Select the Line of Business > Order Settings Portlet > Sales Opportunity Widget > Edit (Three dots)
User can click on “+” button in Sales Opportunity settings widget to add new settings & it shows the labels. Fill the required details and click on Save.
By default system displays Sales Opportunity settings saved previously while the creation process; if user wants to update the existing Sales Opportunity settings, click on Edit (Three dots) beside the Sales Opportunity settings widget and apply the required changes
Edit Sales Opportunity Settings
| Field name | Description |
| Branch | The system automatically shows the branch name, if user wants to change it, select a new Branch from the drop-down list |
| Sales | The system automatically shows the Sales Opportunity settings saved previously while creation process. If user wants to change it, select the required settings to apply for the Sales Opportunity from the list as Quantity, value or Quantity & Value. |
Apply the required changes and click on Save.
The process to Edit Purchase Opportunity Settings is as follows:
Navigation: Menu > Line of Business App > Listview > Select the Line of Business > Order Settings Portlet > Purchase Opportunity Widget > Edit (Three dots)
User can click on “+” button in Purchase Opportunity settings widget to add new settings & it shows the labels. Fill the required details and click on Save.
By default system displays Purchase Opportunity settings saved previously while the creation process; if user wants to update the existing Purchase Opportunity settings, click on Edit (Three dots) beside the Purchase Opportunity settings widget and apply the required changes
Edit Purchase Opportunity Settings
| Field name | Description |
| Branch | The system automatically shows the branch name, if user wants to change it, select a new Branch from the drop-down list |
| Sales | The system automatically shows the Purchase Opportunity settings saved previously while creation process. If user wants to change it, select the required settings to apply for the Purchase Opportunity from the list as Quantity, value or Quantity & Value. |
Apply the required changes and click on Save.