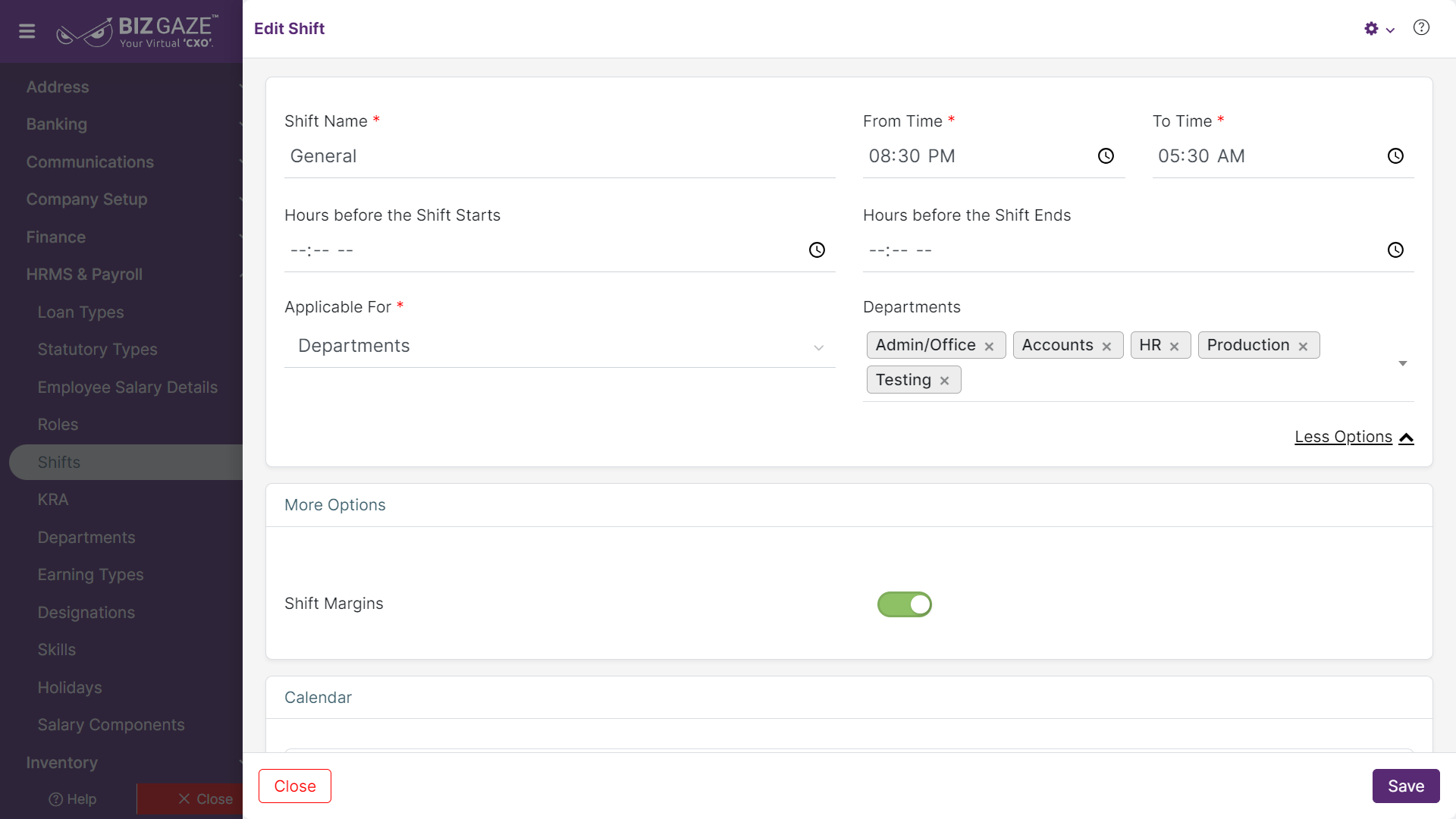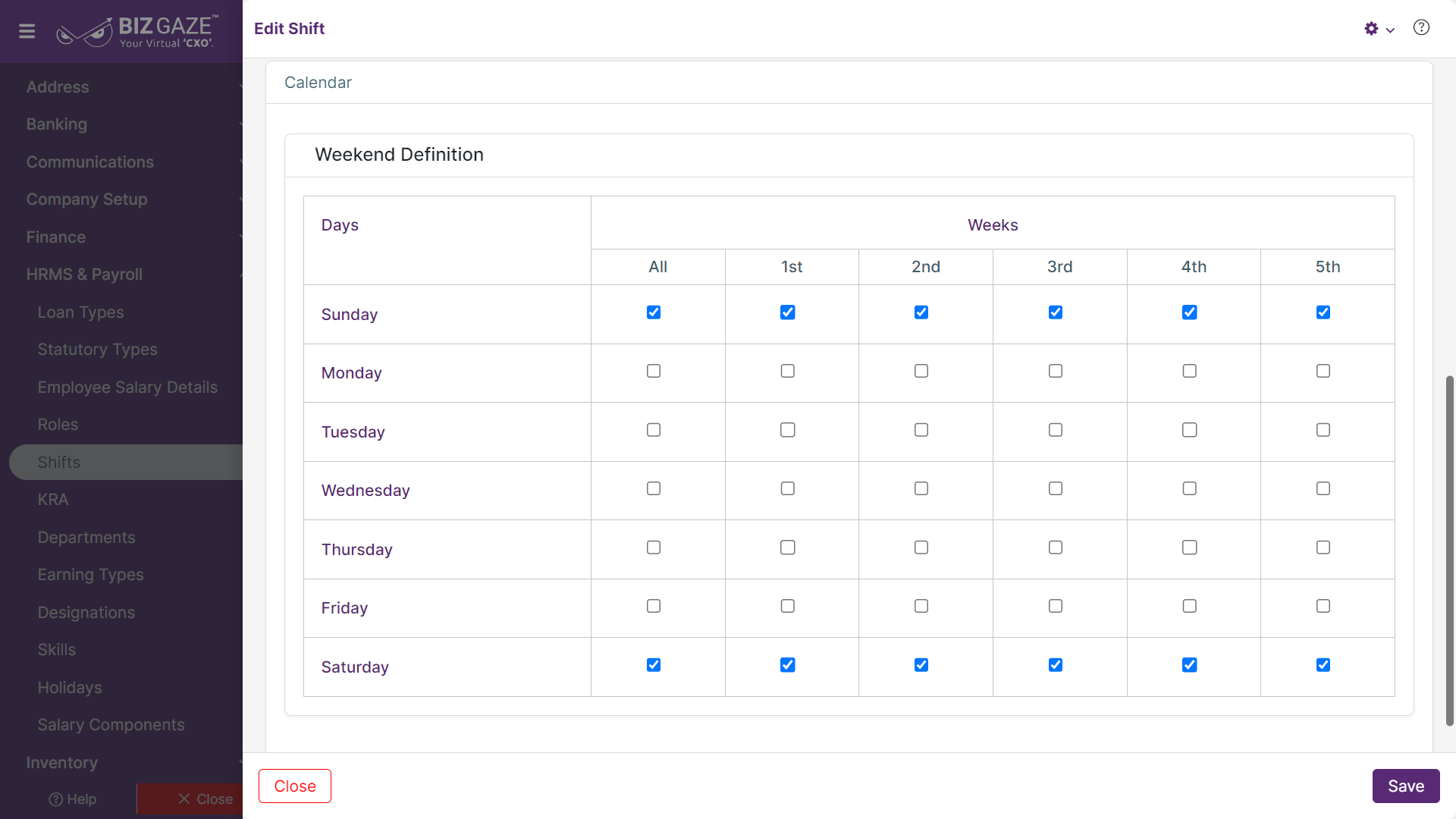The process to Edit the Shift details is as follows:
Navigation: Menu > Apps > Settings > Search for the Shifts App > Select the Shift Name > Edit (Pencil Icon)
If user wants to update the already existing Shift details, user needs to click on ‘Edit’ option at the top right corner and fill in the required details.
Edit Shift
| Field name | Description |
| Shift Name | Enter a name for the shift |
| Series | The system automatically takes series as Shifts |
| From Time | Set ‘From time’ (Start time) of the shift from the clock |
| To Time | Set ‘To time’ (End time) of the shift from the clock |
| Applicable For | Select whether the shift is applicable for departments or branches. And select department names or branch names from the list respectively |
| More Options: User can click on more options for advanced options | |
| Shift Margins | User can click on the toggle to enable shift margins. The Toggle turns to green in color when enabled and red when disabled |
Calendar
Weekend Definition
| Field name | Description |
| Days | User can define the weekend by selecting required day for the week and for the month |
Apply all the details and click on “Save”
Updates in Details Portlet
The process to Create Included Employees is as follows:
Navigation: Menu > Apps > Settings > Search for the Shifts App > Select the Shift Name > Included Employees > Create (+)
User can click on “+” button in Included Employees Widget to add new Employees in the shift & it shows the labels
Create Included Employees
| Field name | Description |
| Applicable For | Select whether the shift is applicable for departments or branches. And select department names or branch names from the list respectively |
Apply the required details and click on “Save”
The process to Create Breaks is as follows:
Navigation: Menu > Apps > Settings > Search for the Shifts App > Select the Shift Name > Breaks > Create (+)
User can click on “+” button in Breaks Widget to schedule a Break in the shift & it shows the labels
Create Breaks
| Field name | Description | Mandatory |
| Break Name | Enter a name for the break | Yes |
| Pay Type | Select whether the pay type of the break should be paid or unpaid from the list | Yes |
| Mode |
Select to schedule the break mode as automatic or manual. Automatic: User can set start and end time of the break Manual: Set break duration from the timer |
No |
Apply the required details and click on “Save”
The process to update the existing Attendance Settings is as follows:
Navigation: Menu > Apps > Settings > Search for the Shifts App > Select the Shift Name > Attendance Settings > Edit (Pencil Icon)
User can click on “Pencil Icon” option in Attendance Settings Widget to edit the existing Attendance Settings in the shift & it shows the labels
Edit Attendance Settings
| Field name | Description |
| Total hours calculation | Select Total hours of attendance calculation from the list of First Check-in & Last Check out (or) Every check-in & Check Out |
| Min hours req. per day | Select minimum hours required per day from the list of Strict Mode or Lenient Mode (Expected Hours) |
| Hours |
Select total hours of attendance from the list of manual input or shift hours. Manual Input: Enter or set time for Full day and Half day Shift Hours: User can also select attendance as Shift hours |
| Max. Hours req. per day | User can click on the toggle to enable maximum hours required per day option. The toggle turns to green in color when enabled and red when disabled. User needs to enter the Maximum hours required per full day and half day respectively |
|
Full day: Enter or set maximum hours required for a full day Half day: Enter or select maximum hours required for a half day |
Apply all the details and click on “Save.”
The process to update the existing Regeneration is as follows:
Navigation: Menu > Apps > Settings > Search for the Shifts App > Select the Shift Name > Regeneration > Edit (Pencil Icon)
User can click on “Pencil Icon” option in Regeneration Widget to edit the dates of Shift Regeneration & it shows the labels
Edit Regeneration
| Field name | Description |
| Effective From | By default the system shows existing start date of shift regeneration; if user wants to change it, select the starting date from the calendar |
| Effective To | By default the system shows existing end date of shift regeneration; if user wants to change it, select the end date from the calendar |
Weekend Definition
Do You Want To Change Weekend Definition: User can click on the checkbox to change the Weekend Definition an apply the required dates by opting days from the calendar
Weekend Definition
| Field name | Description |
| Weekend Definition | User can define the weekend by selecting required day for the week and for the month |
Apply all the details and click on “Save”