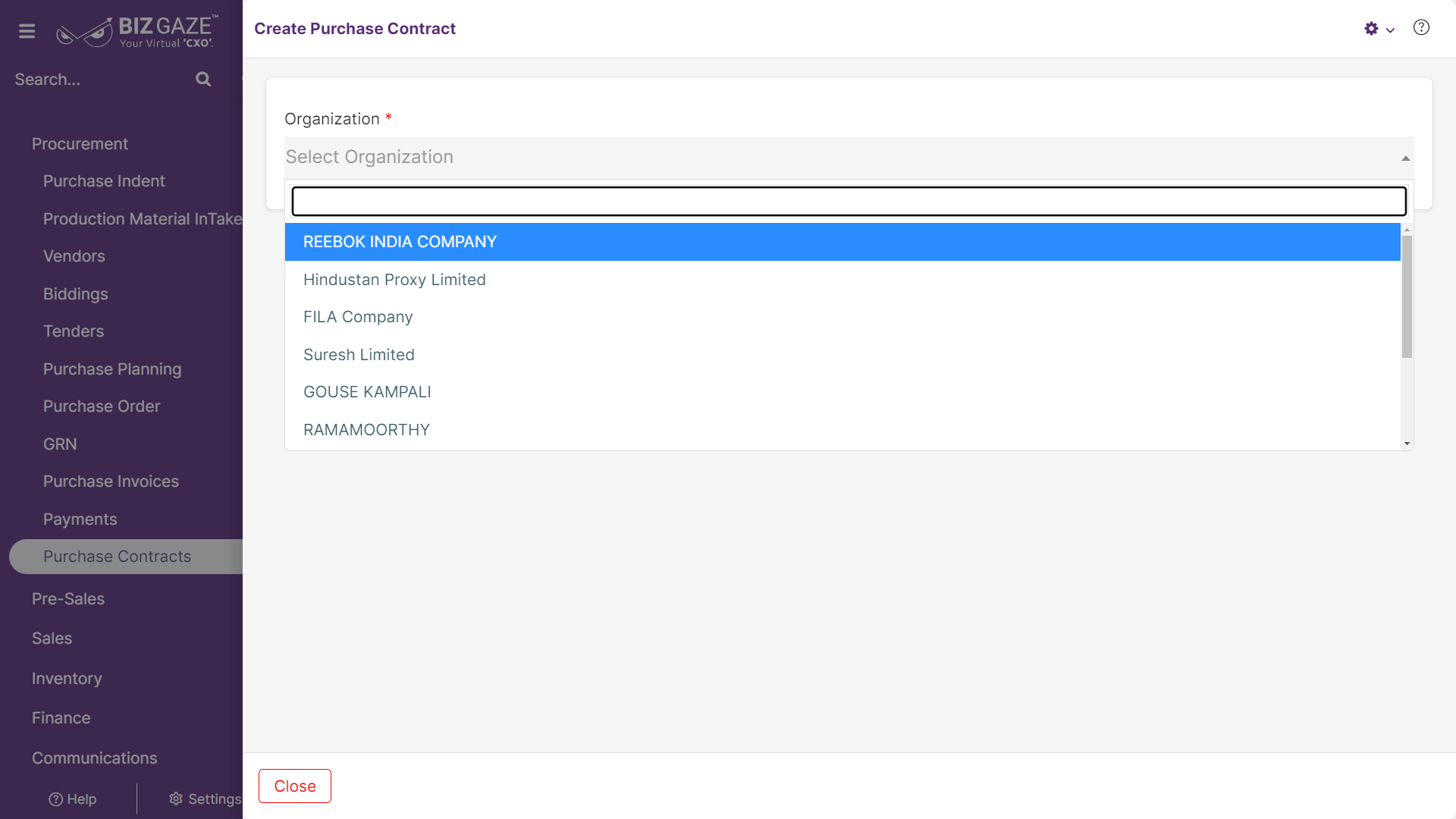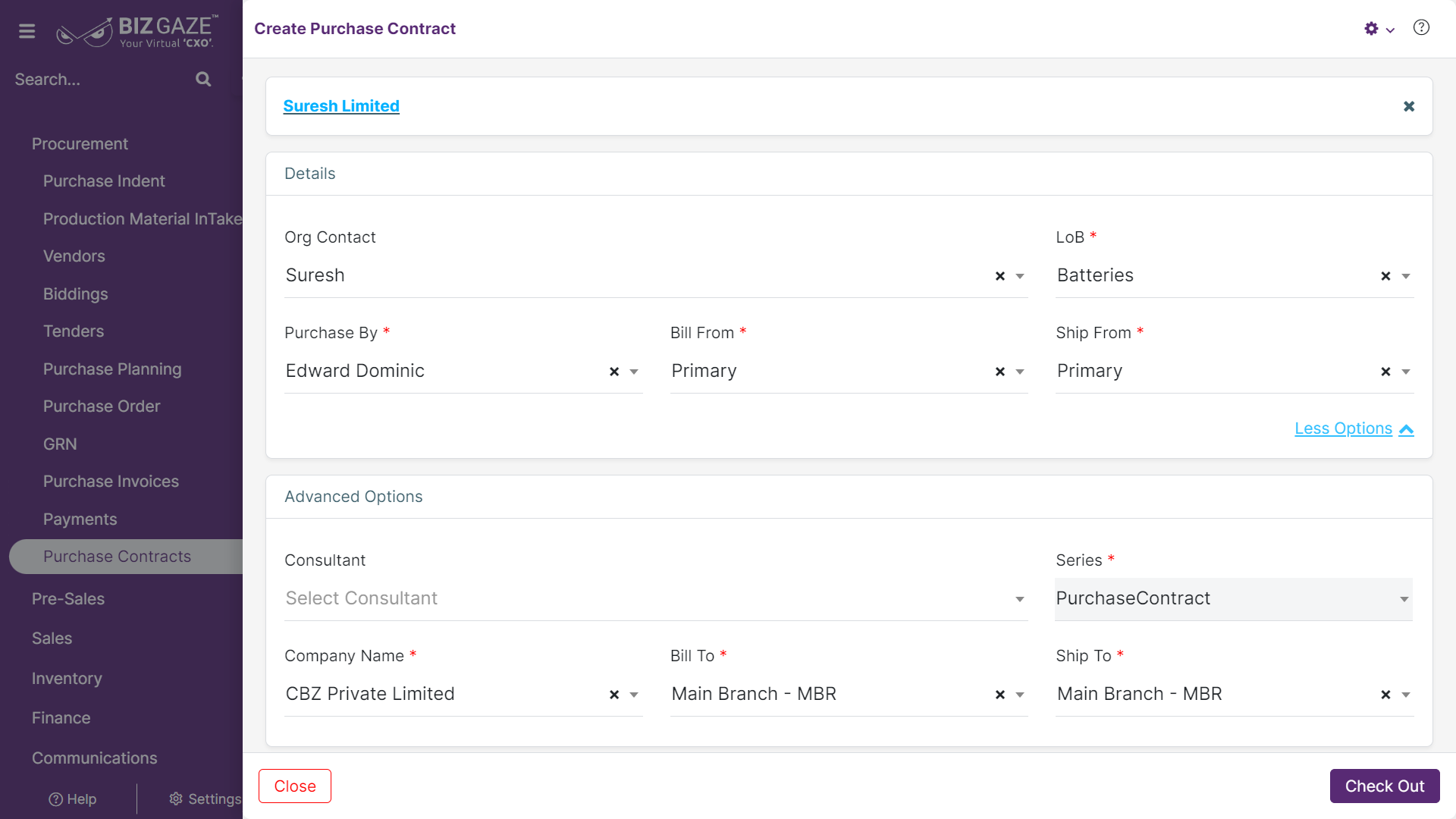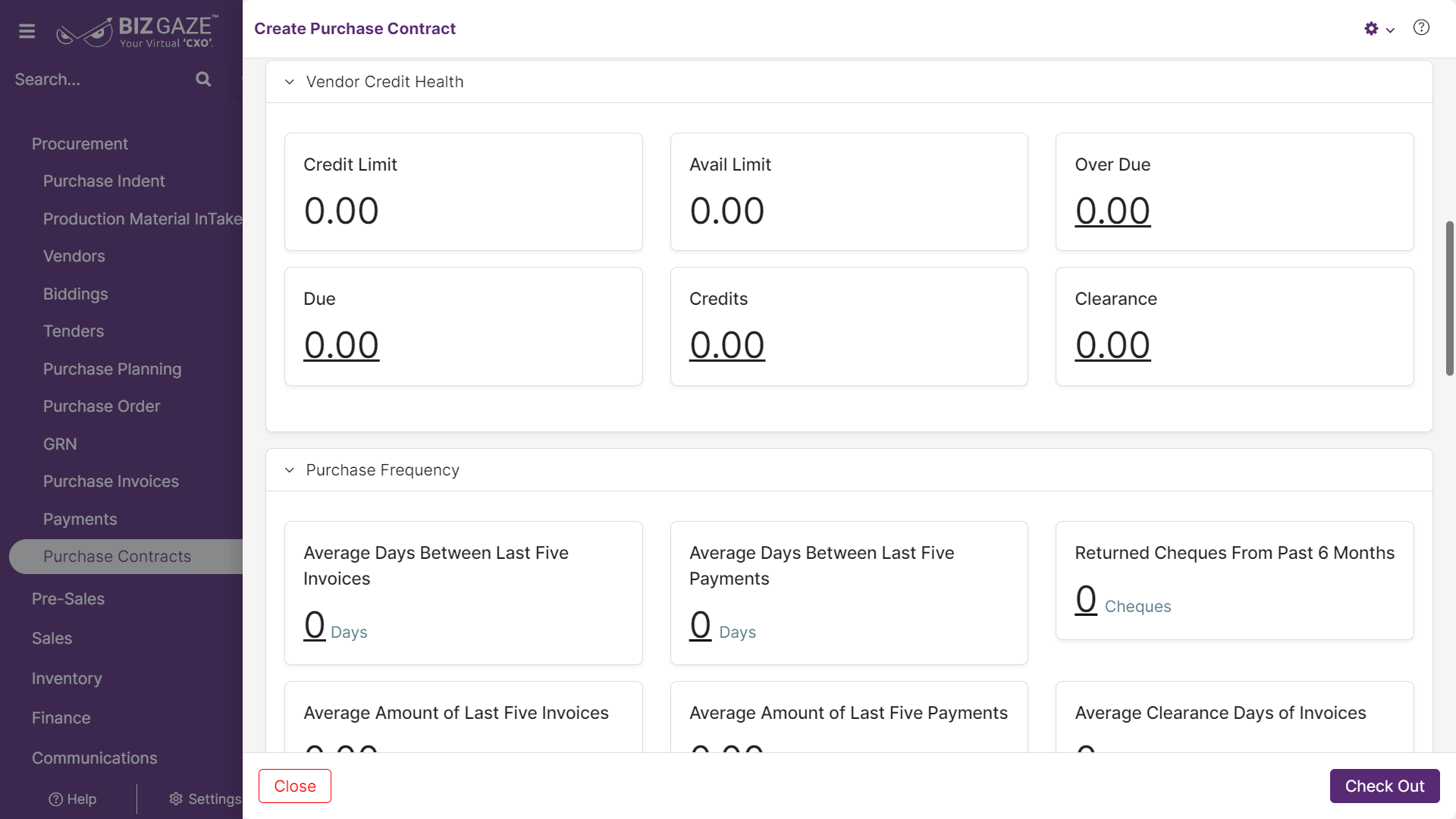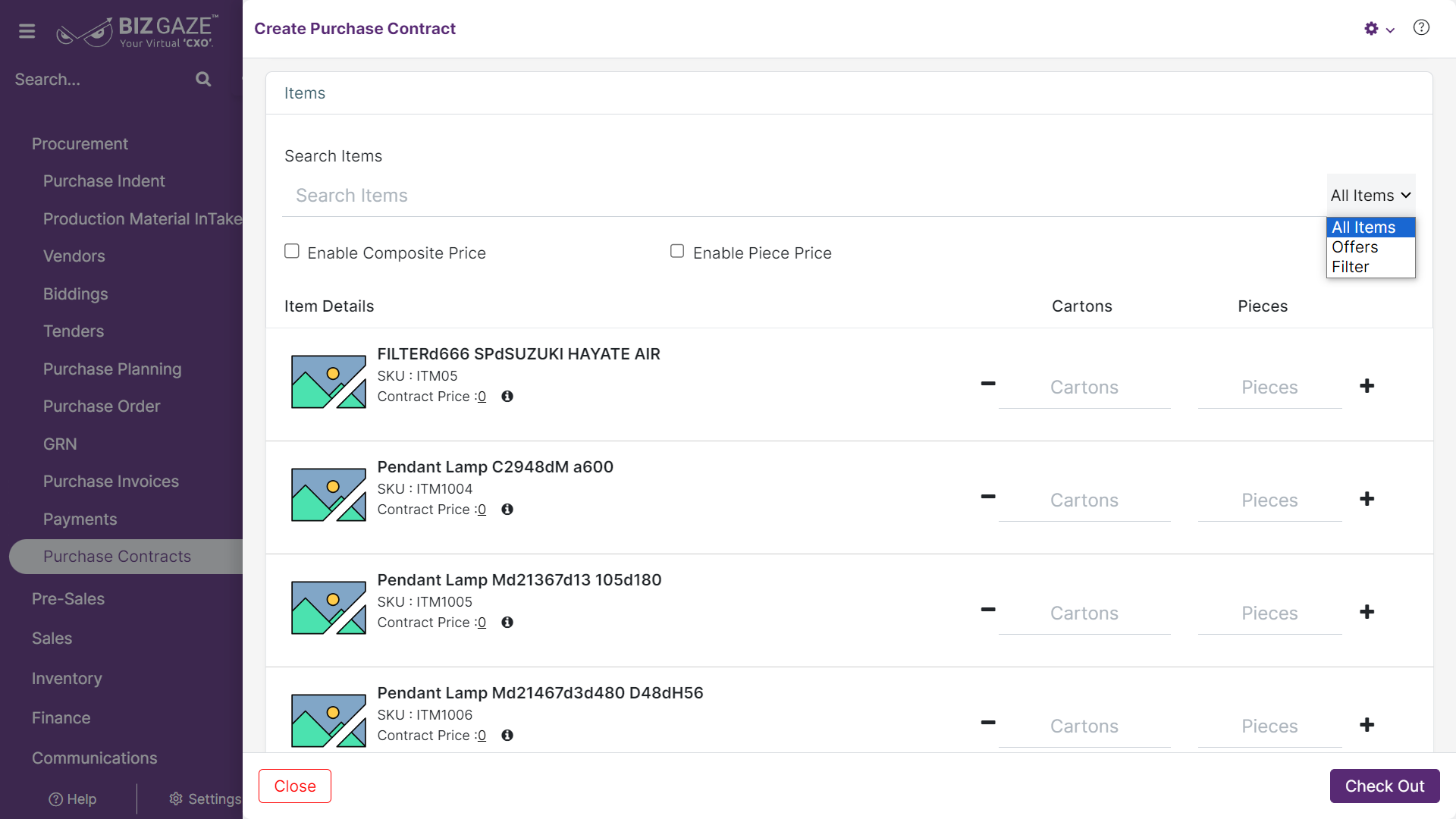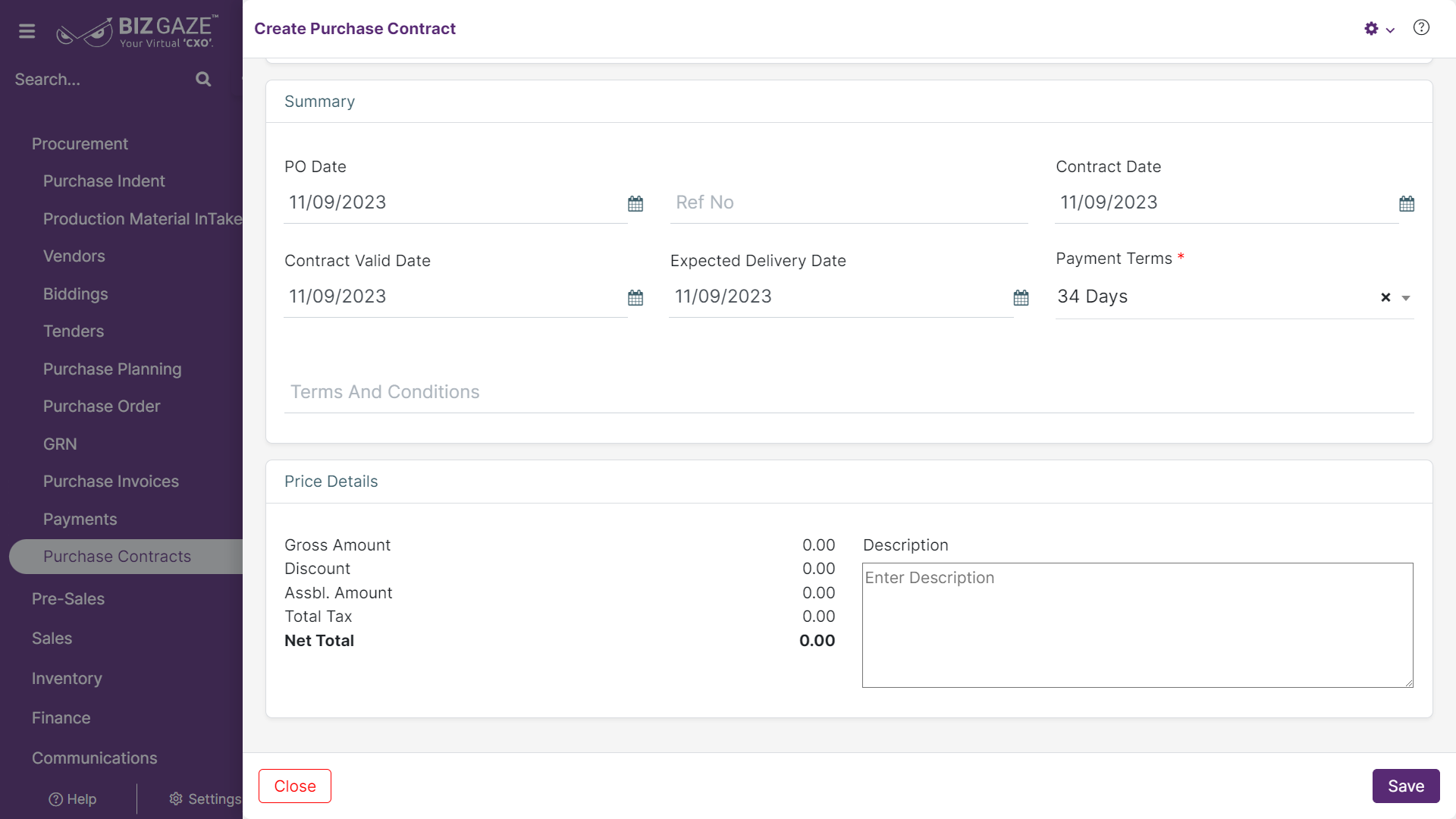The creation process for Purchase contract
Navigation: Menu > Purchase Contracts App > Listview > Create (+)
Create Purchase Contract
The fields which are in red star mark are mandatory
Organization: User needs to select the organization name from the drop-down list
Details
| Field Name | Field Description | Mandatory |
| Org contact | Select contact person’s name of the organization | Yes |
| Company Name | Select company name for the contract | Yes |
| Series | The system takes series as Purchase Contracts by default | Yes |
| Bill From | Select “Bill From” address from the list | Yes |
| Bill To | Select “Bill To” address from the list | Yes |
| Ship From | Select “Ship From” address from the list | Yes |
| Ship To | Select “Ship To” address from the list | Yes |
| LoB | Select LoB segment for Purchase contact from the list | Yes |
| Sales Person Name | Select Salesperson name from the list | Yes |
| More Options – Advanced Options | ||
| Consultant | Select consultant name from the list | Yes |
Vendor Credit Health
Vendor credit health widget allows users to track the transactions, dues, credit limit, available limits, available advance amount in wallet called credits. Users can click on individual values to view transaction details.
| Field Name | Field Description |
| Credit Limit | The system shows the credit limit available for the Vendor/Partner |
| Avail Limit | Available Credit Limit is shown here, If the credit crosses the limit, it will show as negative (-) balance |
| Over Due | If the Amount to be paid crosses payment term duration, it will show as Over Due. |
| Due | Total Invoice Amount to be paid by the Vendor/Partner |
| Credits | The Credit amount available for the Vendor/Partner. |
| Clearance | Amount given by the Vendor/Partner but not confirmed by the Accounts Department and Cheques deposited in banks but not confirmed by the banks and waiting for Clearance. |
Purchase Frequency
Purchase frequency allows user to understand the consistency of Purchase transactions and payments made by Vendor/Partner
| Field Name | Field Description |
| Average Days Between Last Five Invoices | Average time period of last five invoices. |
| Average Days Between Last Five Payments | average time period of last five payments. |
| Returned Cheques From Past 6 Months | This section shows the returned Cheques of last 6 months. |
| Average Amount Of Last Five Invoices | Average Amount Of Last Five Invoices. |
| Average Amount Of Last Five Payments | Average Amount Last Five Payments. |
| Average Clearance Days of Invoices | Average clearance days of Invoices. |
Items
| Field Name | Field Description |
| Search Item | Enter at least one character to search for the item. Here, users can also search items by SKU or item name |
| Enable Piece | When users click on the “Enable Pieces” checkbox. Users can enter item quantities in cartons and pieces. |
| Enable Composite Price | When users click on the “Enable Composite Price” checkbox. Users can view the price details including tax on the item. |
| Enable Piece Price | When users click on the “Enable Pieces” checkbox. Users can view the piece price of an item |
| Item Details | |
| Item Name | Name of the item |
| SKU | SKU (Stock Keeping Unit) code of the item |
| Price |
Price of the item per Liter, KG, etc., When user click on price users can view the options Quoted Price: Price of the item. Exp. Price: Users can enter their expected price for the item. Discount: Discount in value or percentage Description: Enter any information required of an item Exchange: Enable “Exchange” to exchange the item |
| Check Out | Click on Check out to view the cart details |
Cart Details
| Field Name | Field Description | |
| Total Items | Total items count of the estimate | |
| Total Quantity | Total quantity count for the estimate | |
| Item Details List | Users can view all the details of the item i.e., Quoted price, Expected price etc. | |
| Continue Shopping | Click on Continue Shopping to add items into the cart | |
| Summary | ||
| PO Date | Select purchase order date from the calendar | – |
| Ref No | Enter Reference number of the Contract | No |
| Contract Date | Select contract creation date from calendar | Yes |
| Contract Valid Date | Select Contract valid date from calendar | Yes |
| Expected Delivery Date | Select delivery date for the order from calendar | No |
| Payment Terms | Select payment term for the Contract from the list | Yes |
| Terms & Conditions | User can also enter any additional terms & conditions for the order | No |
| Price Details | ||
| Gross Amount | Total amount with Taxes added | |
| Discount | Total discount value given on the item. “Discount on Items” value is loaded automatically | |
| Assbl. Amount | Assessable amount for the order | |
| Total Tax | Total tax amount applied on the order | |
| Net Total | Total amount of the order | |
Apply all the details and click on Save