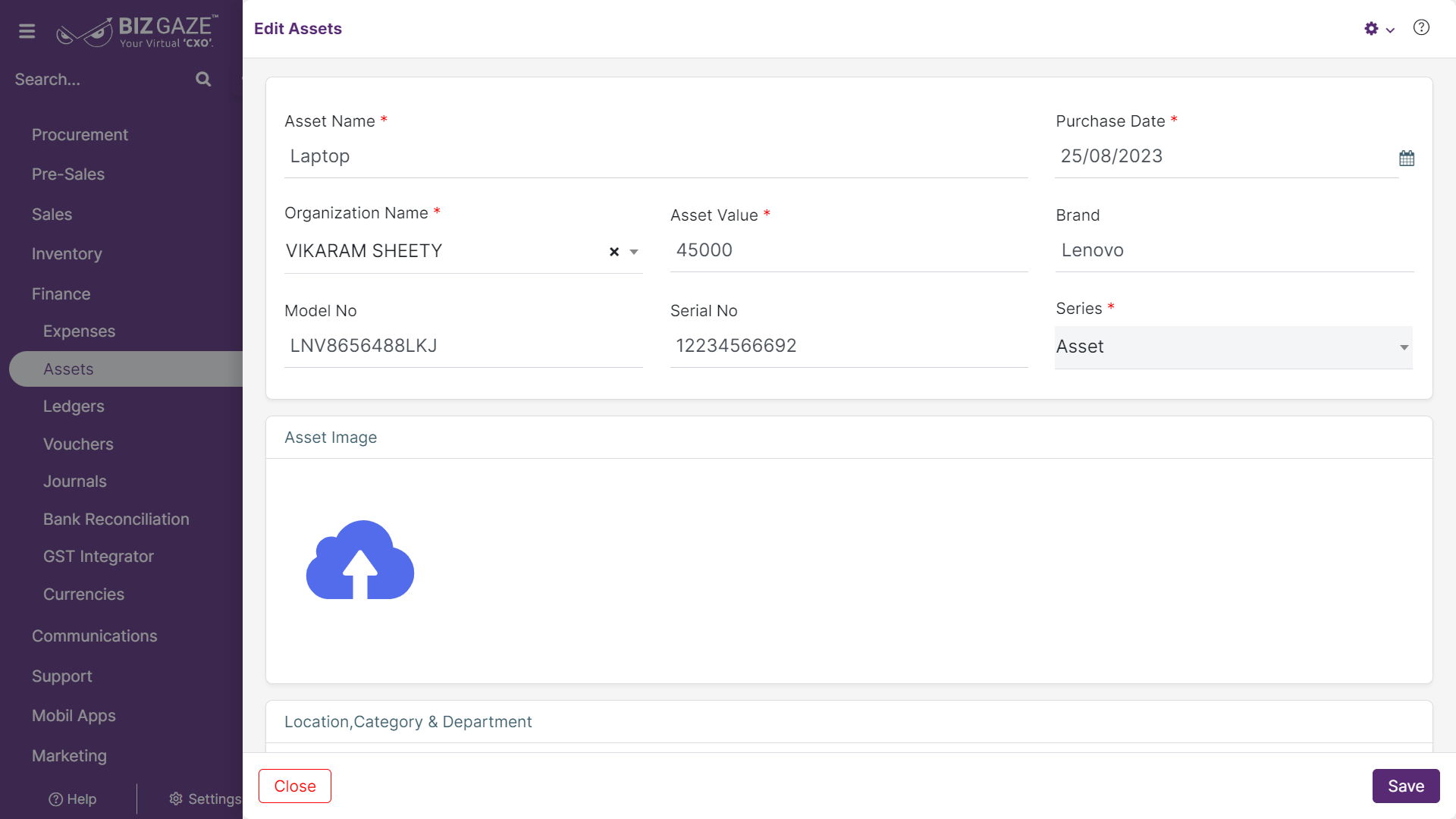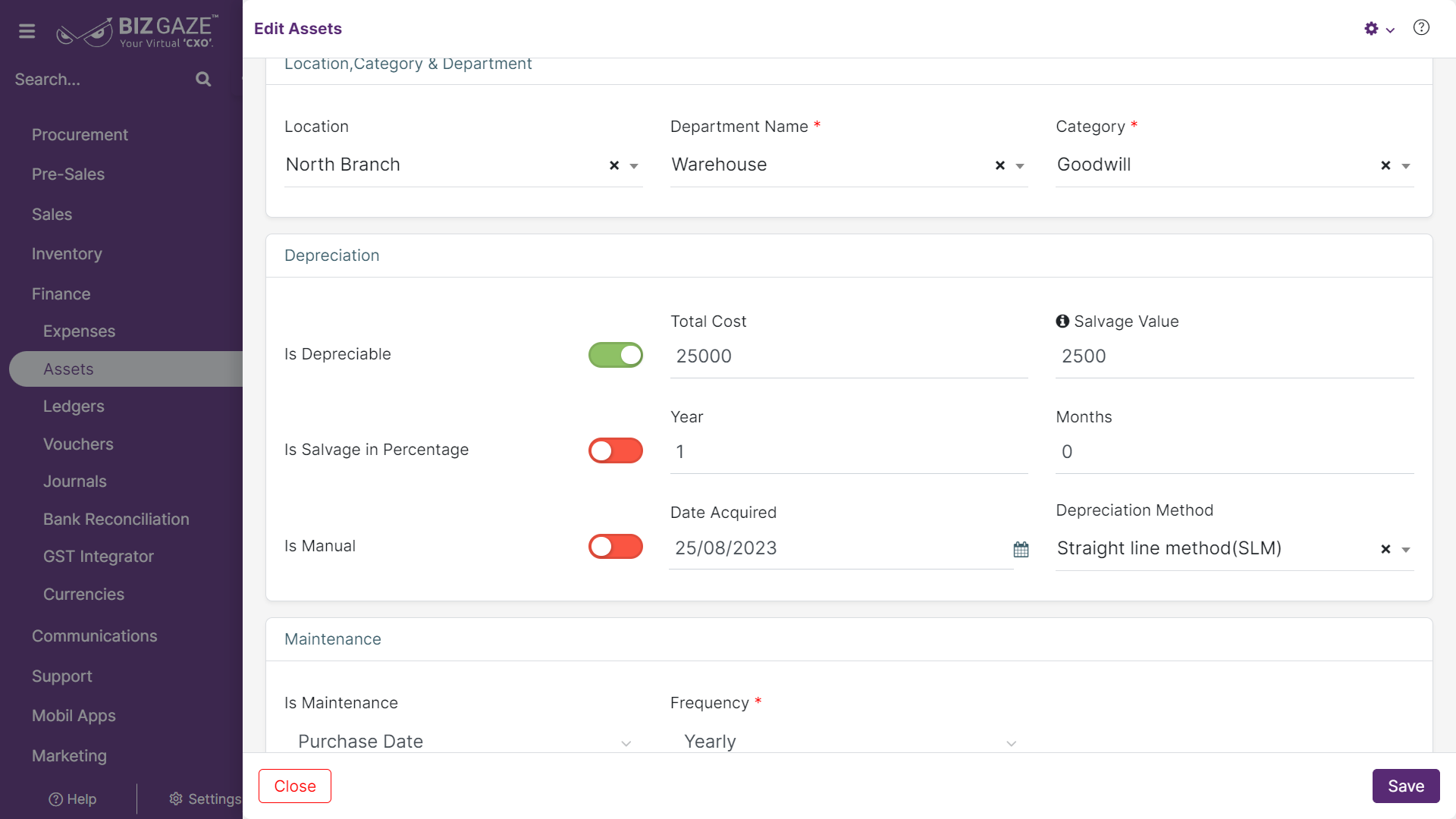The update process of the Assets
Navigation: Menu > Apps > Assets App > Select the Asset > Edit (Pencil Icon)
If user wants to update the already existing Asset details, user needs to click on ‘Edit’ option at the top right corner and fill in the required details.
Edit Assets
| Field Name | Description |
| Asset Name | The system by default shows the name of the asset; if user wants to change it, enter the name of the asset |
| Purchase Date | The system by default shows the Purchase date of the asset; if user wants to change it, select the purchase date of the asset from the calendar |
| Organization | The system by default shows the organization name; if user wants to change it, select the organization name from the drop-down list |
| Asset Value | The system by default shows the Asset Value or cost of the asset; if user wants to change it, enter the asset value (Cost of the Asset) |
| Brand | The system by default shows the brand name of the asset; if user wants to change it, enter the brand name of the Asset in the field |
| Model No | The system by default shows the model number of the asset; if user wants to change it, enter the model number of the Asset |
| Serial No | The system by default shows the serial number of the asset; if user wants to change it, enter the serial number of the Asset |
| Series | By default the system loads series as Asset |
| Asset Image | |
| Image | The system by default shows the image of the asset; if user wants to change it, select the Image of the asset from the local storage and upload |
| Location, Category & Department | |
| Location | The system by default shows the location of the asset; if user wants to change it, select the new location of the asset from the drop-down list |
| Department | The system by default shows the department of the asset; if user wants to change it, select the new department from the drop-down list |
| Category | The system by default shows the Category of the asset; if user wants to change it, select the category of asset from the drop-down list |
| Depreciation | |
| Is Depreciable | The system by default shows whether the toggle is enabled or not (Asset is depreciable or not). If user wants to change it, user can click on the Toggle to enable/disable and the toggle turns to Green in color when enabled and Red when disabled. |
| If user enables the Toggle(Green color), fill the required depreciable details | |
| Total cost | The system by default shows the total cost of the asset; if user wants to change it, enter the total depreciation cost expense of the asset |
| Salvage Value | The system by default shows the Salvage Value of the asset; if user wants to change it, enter the salvage value of the asset in the field |
| Is Salvage in % | The system by default shows whether the toggle is enabled or not (Is salvage in percentage or not). If user wants to change it, click on the Toggle to enable/disable and the toggle turns to green color when enabled and red when disabled |
| Year | The system by default shows the depreciation year of the asset; if user wants to change it, enter the new year in the field |
| Months | The system by default shows the depreciation months of the asset; if user wants to change it, enter the number of months in the field |
| Is Manual | The system by default shows whether the toggle is enabled or not (Depreciation is in manual or not). If user wants to change it, click on the Toggle to enable/disable and the toggle turns to green color when enabled and red when disabled |
| Date Acquired | The system by default shows the acquired date of the asset; if user wants to change it, select the new acquired date of the asset from the calendar |
| Depreciation Method | The system by default shows the Depreciation Method of the asset; if user wants to change it, select the new Depreciation method of the asset |
| Is Manual (Enabled) | |
| Depreciation Rate | The system by default shows the Depreciation Rate of the asset; if user wants to change it, enter the depreciation rate of the asset in the field |
| Maintenance | |
| Is Maintenance | The system by default shows the maintenance frequency method of the asset; if user wants to change it, select the maintenance span of the asset from the list as purchase date or date acquired |
| Frequency | The system by default shows the maintenance frequency of the asset; if user wants to change it, select the frequency of the asset maintenance from the drop-down list as (Yearly, Monthly, Weekly or Daily) |
Apply the required changes and click on Save.
Updates in Overview Portlet
The process to edit maintenance details is as follows:
Navigation: Menu > Assets App > Listview > Select the Asset > Overview Portlet > Maintenance Widget > Edit (Three dots)
User can click on “+” button in Maintenance Widget to add new Maintenance details & it shows the labels. Fill the required details and click on Save.
By default system displays Maintenance details of the asset; if user wants to update already existing Maintenance details, click on Edit (Three dots) beside the Maintenance widget and make the required changes.
Edit Maintenance
| Field name | Description |
| Scheduled Date | The system by default shows the asset’s scheduled date of the maintenance; if user wants to change it, select the new date from the calendar |
| Status |
The system by default shows the asset’s status of the maintenance; if user wants to change it, select the new status from the list. If user selects the status as ‘Completed’, user needs to select completed date of the maintenance from the calendar |
| Repair Cost | The system by default shows the repair costs of the maintenance; if user wants to change it, enter the estimate cost of the repair |
Apply the required changes and click on Save
The process to edit Discard details is as follows:
Navigation: Menu > Assets App > Listview > Select the Asset > Overview Portlet > Discard Widget > Edit (pencil icon)
By default system displays Discard details of the asset; if user wants to update already existing Discard details, click on Edit(pencil icon) beside the Discard widget and make the required changes.
Edit Discard Details
| Field name | Description |
| Discard Type | By default the system shows Discard type of the asset; if user wants to change it, select the new Discard type from the drop-down list |
| Date | By default the system shows discard date of the asset; if user wants to change it, select the new date from the calendar |
| If user selects discard Type as ‘Sell’, user needs to fill the details below | |
| Sold Cost | The system by default shows the selling costs of the asset; if user wants to change it, enter the new sold cost amount of the asset |
| Sold To | The system by default shows to whom the asset is sold to; if user wants to change it, enter the new name of the purchaser of the asset |
| Description | User can comment or enter short notes about the asset discard details |
Apply the required changes and click on Save
The process to edit document details is as follows:
Navigation: Menu > Assets App > Listview > Select the Asset > Details Portlet > Documents Widget > Edit (Three dots)
User can click on “+” button in Documents Widget to add new Documents of the asset & it shows the labels. Fill the required details and click on Save.
The system displays existing document details of the asset and if user wants to add new documents, click on Edit (Three dots) option at the right corner of the Documents widget.
Edit Documents
| Field Name | Description |
| Document Name | By default the system shows the document name which was provided while creation process; if user wants to change it, enter the new name of the document in the field |
| Date | By default the system shows date of the document uploaded; if user wants to change it, select the new date from the calendar |
| File | By default the system shows the document/image which was provided while creation process; if user wants to change it, click on ‘choose Image’ and upload a image from the local storage |
Apply the required changes and click on Save
The process to edit Accessories details is as follows:
Navigation: Menu > Assets App > Listview > Select the Asset > Details Portlet > Accessories Widget > Edit (Three dots)
User can click on “+” button in Accessories Widget to add new Accessories details & it shows the labels. Fill the required details and click on Save.
By default system displays Accessories details of the asset; if user wants to update already existing Accessories details, click on Edit (Three dots) beside the Accessories widget and make the required changes.
Edit Accessories
| Field name | Description |
| Name | By default the system shows the Accessory name which was provided while creation process; if user wants to change it, enter the new name of the Accessory in the field |
| Brand | By default the system shows the Brand name of the accessory which was provided while creation process; if user wants to change it, enter the new name of the brand in the field |
| Storage | By default the system shows the storage capacity of the accessory; if user wants to change it, enter the new storage capacity value in the field |
| Serial number | By default the system shows the serial number of the accessory; if user wants to change it, enter the new Serial number value in the field |
Apply the required changes and click on Save