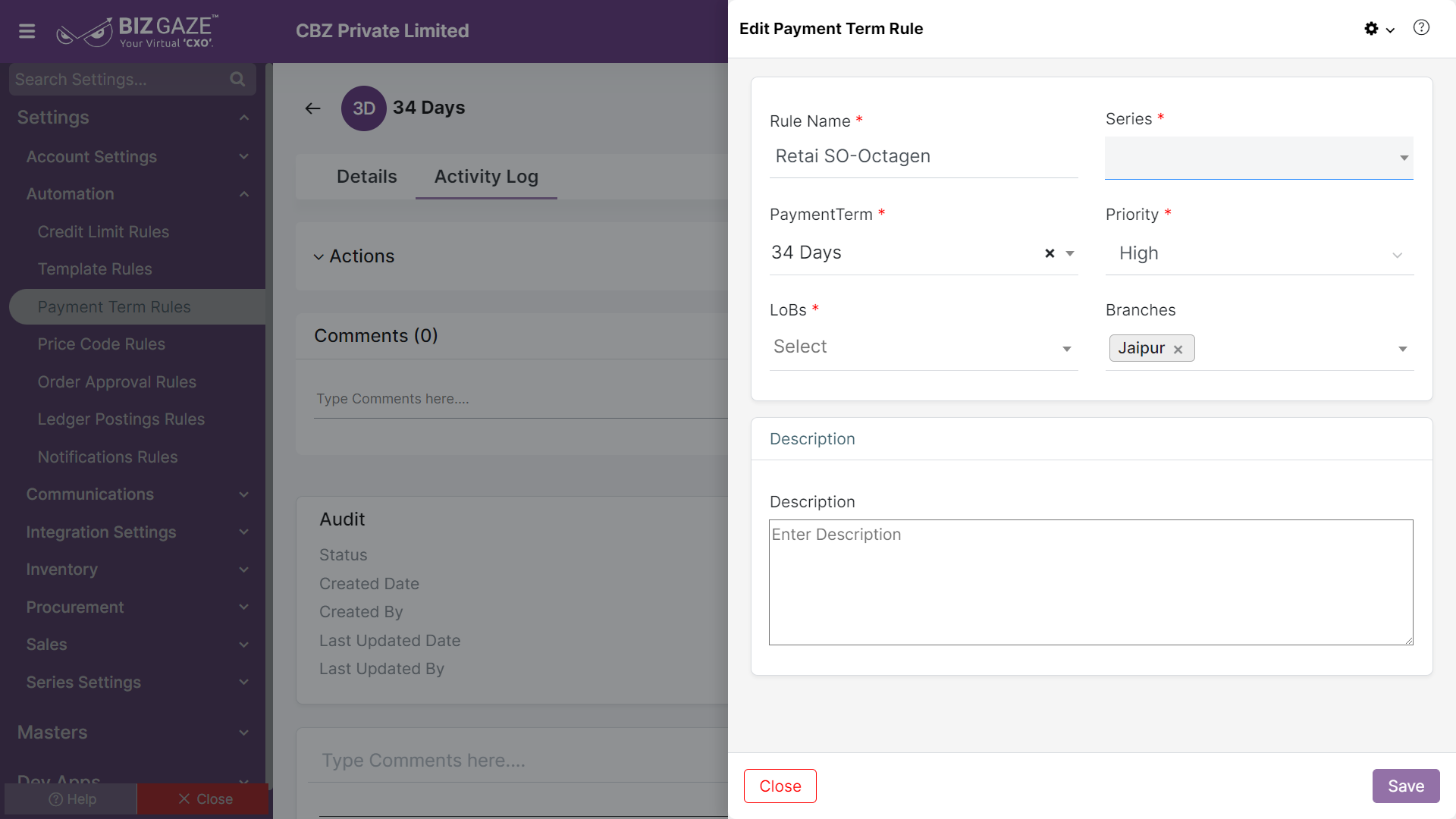The update process of the Payment Term Rules is as follows:
Navigation : Menu > Settings > Search for the Payment Term Rules App > Listview > Select the Payment Term Rule > Edit (Pencil Icon)
If user wants to update the already existing Payment Term Rule details, user needs to click on ‘Edit’ option at the top right corner and fill in the required details.
Edit Payment Term Rules
| Field name | Description |
| Rule Name | The system automatically shows the Payment Term Rule name; if user wants to change it, enter the Payment Term Rule name |
| Series | The system by default takes series as Payment Term Rules |
| Payment Term | The system automatically shows the Payment Term name; if user wants to change it, select the Payment term from the drop-down list |
| Priority | The system automatically shows the priority of the Rule; if user wants to change it, set the priority of the rule from the drop-down list |
| LoB | The system automatically shows the Line of business segments added; if user wants to change it, select the Line of Business segment(s) from the drop-down list |
| Branches | The system automatically shows the branch names added while creation process; if user wants to change it, select the Branches from the drop-down list |
| Description | User can comment or enter short notes about the Payment Term Rule |
| LoB Tags | The system automatically shows the LoB Tags assigned for the Rule; if user wants to change it, select the LoB tags to include, by clicking on the checkbox |
Apply all the required changes and click on Save.
Updates in Details Portlet
Edit Rule Tag Details
The process to update Rule Tag Details is as follows:
Navigation: Menu > Payment Term Rules App > Listview > Select the Payment Term Rule > Details Portlet > Rule Tag Details Widget > Edit (Pencil icon)
User can click on “Pencil Icon” button in Rule Tag Details Widget to add new Tags & it shows the labels of included and Excluded Tags. User can select by clicking on the checkbox beside the Tags to Include and Exclude customer Tags.
By default the system displays the Included and Excluded customer Tags; if user wants to update already existing Tags, click on the checkbox beside the Tags to include and Exclude the customer Tags.
Edit Tags
| Field name | Description |
| Included Tags | The system automatically shows the customer Tags that are Included; if user wants to change it, select the LoB by clicking on the checkbox and LoB Tags from the list to Include the Tags. |
| Excluded Tags | The system automatically shows the customer Tags that are Excluded (Not included); if user wants to change it, select the LoB by clicking on the checkbox and LoB Tags from the list to Exclude the Tags. |
Apply the required changes and click on Save.
To Exclude Contacts
Navigation: Menu > Payment Term Rules App > Listview > Select the Payment Term Rule > Details Portlet > Included Contacts Widget
User can click on the ‘Exclude’ option beside the contact name to exclude the contact
To Include Contacts
Navigation: Menu > Payment Term Rules App > Listview > Select the Payment Term Rule > Details Portlet > Excluded Contacts Widget
User can click on the ‘Include’ option beside the contact name to Include the contact