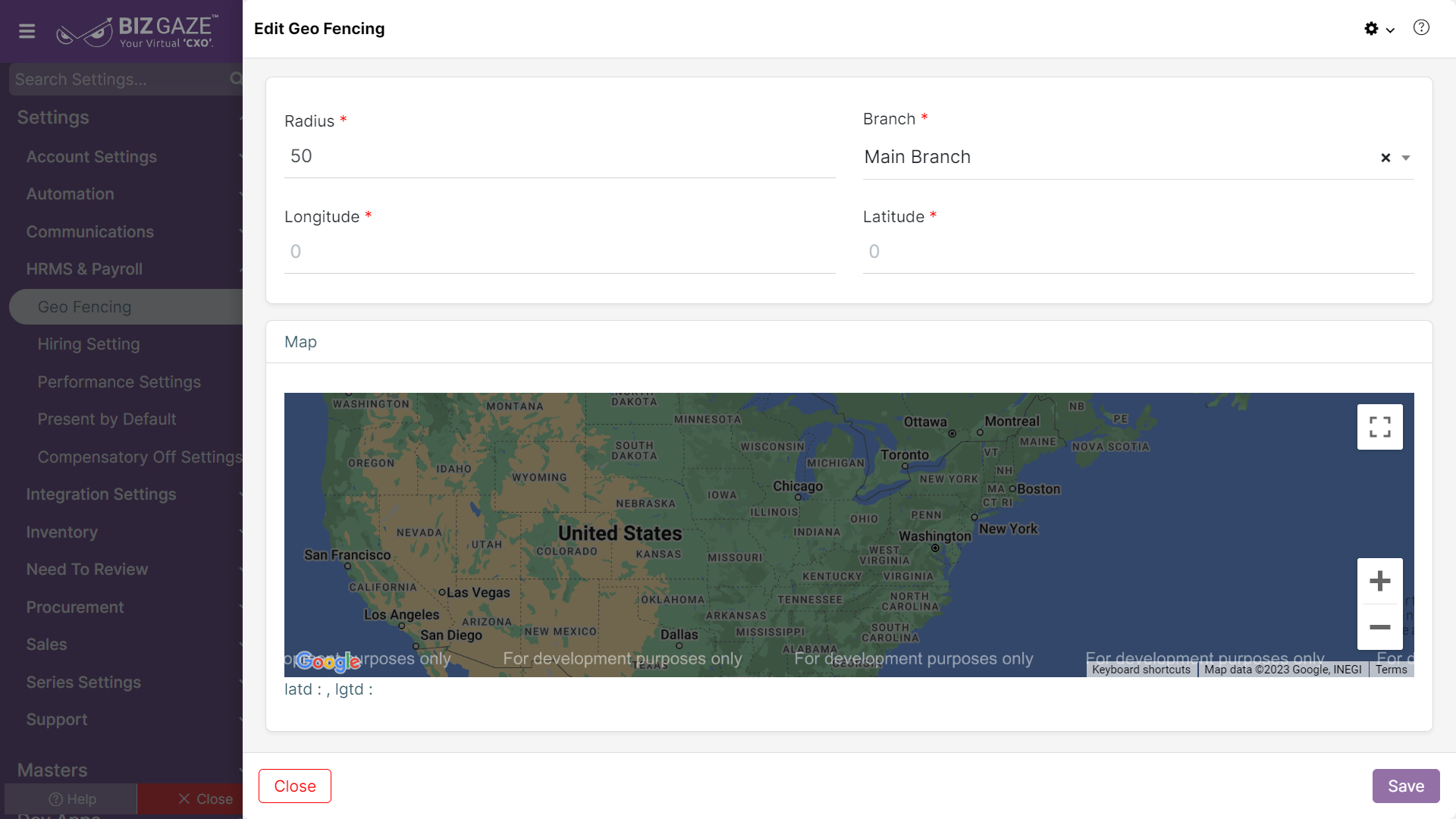The process to Edit existing Geo Fencing details is as follows:
Navigation: Menu > Attendance App > Menu > Geo Fencing App > Listview > Select the Branch > Edit (Pencil Icon)
If user wants to update the already existing Geo Fencing details, user needs to click on ‘Edit’ option at the top right corner and fill in the required details
Edit Geo Fencing
| Field name | Description |
| Branch | By default the system shows the name of the Branch; if user wants to change it, select the branch name from the list |
| Radius | By default the system shows the radius value of the Branch; if user wants to change it, enter the Geo fencing radius value of the branch location |
| Latitude | By default the system shows the latitude value of the Branch; if user wants to change it, enter the latitude values of the location |
| Longitude | By default the system shows the Longitude value of the Branch; if user wants to change it, enter the longitude values of the location |
Updates in Details Portlet
The process to Edit Included Employees details is as follows:
Navigation: Menu > Attendance App > Menu > Geo Fencing App > Listview > Select the Branch > Details Portlet > Included Employees Widget > Edit (Pencil Icon)
If user wants to update the existing Included Employees details, user needs to click on ‘Edit’ option at the top right corner and fill in the required details
Edit Geo Fencing
| Field name | Description |
| Applicable For | By default the system displays Included Employees names based on their Departments, Employees or Tags. If user wants to change it; select an option from the drop-down list and select the Employees based on the Departments, Employees or Tags. |
Apply the changes required and click on Save.