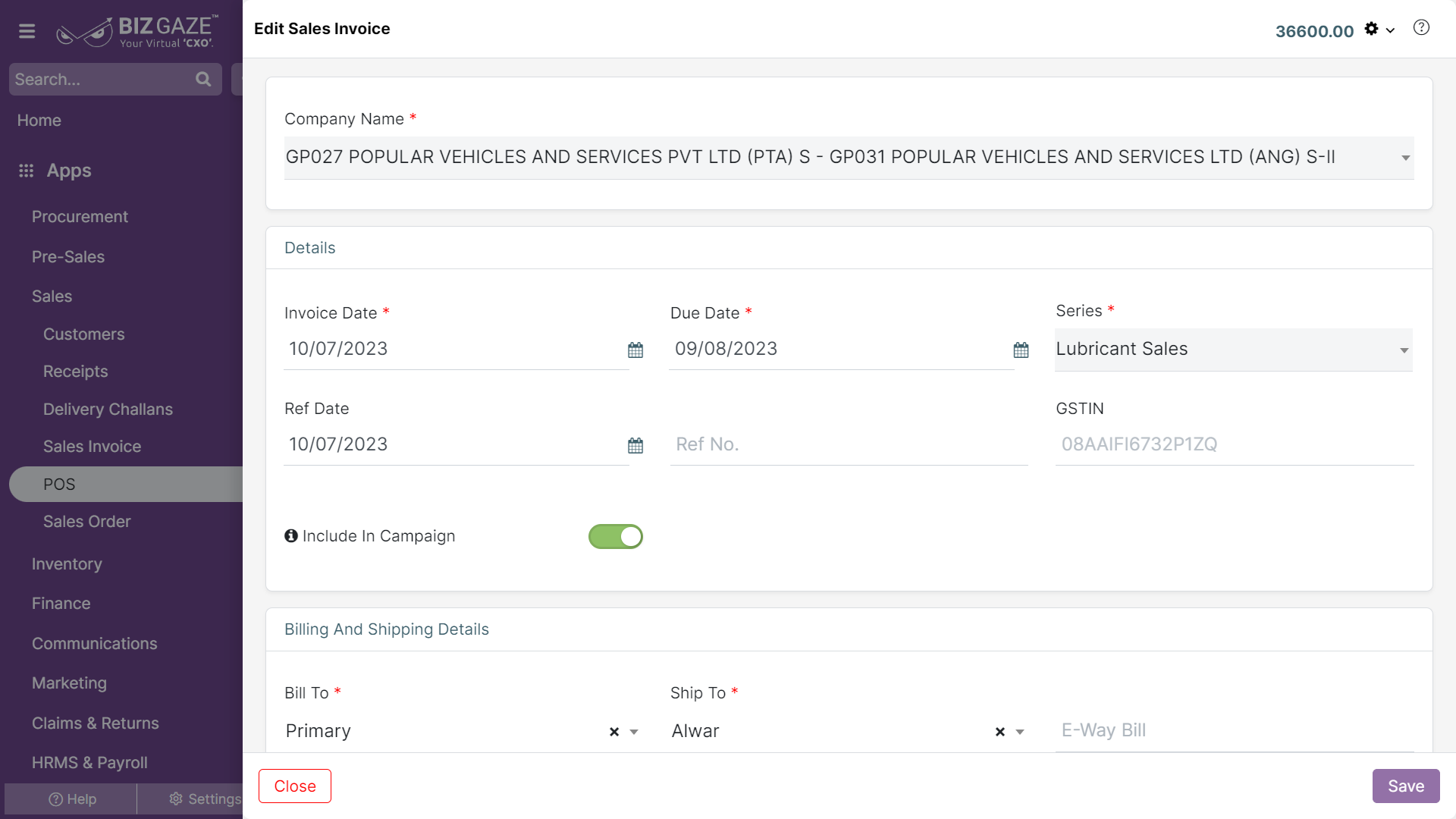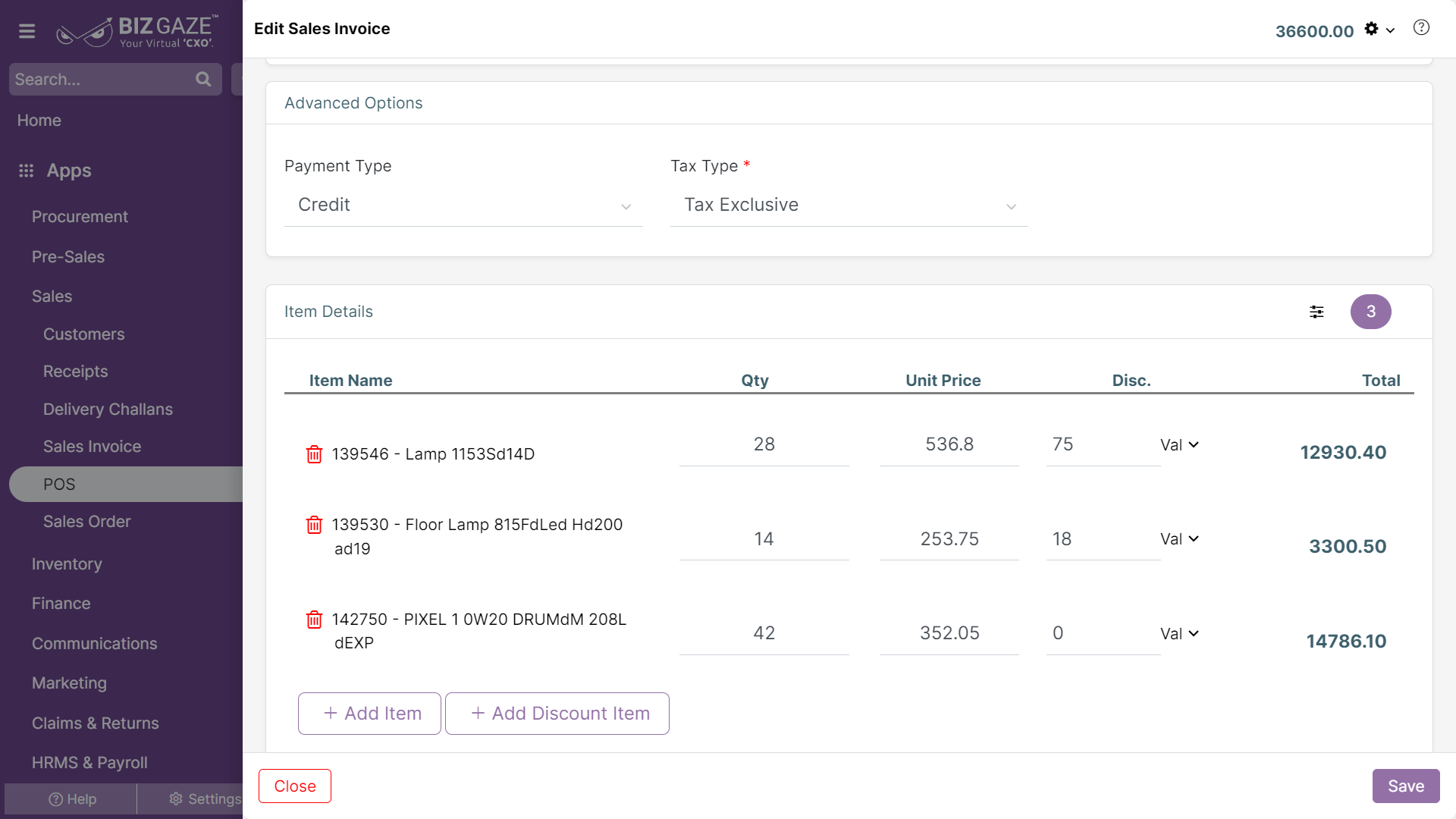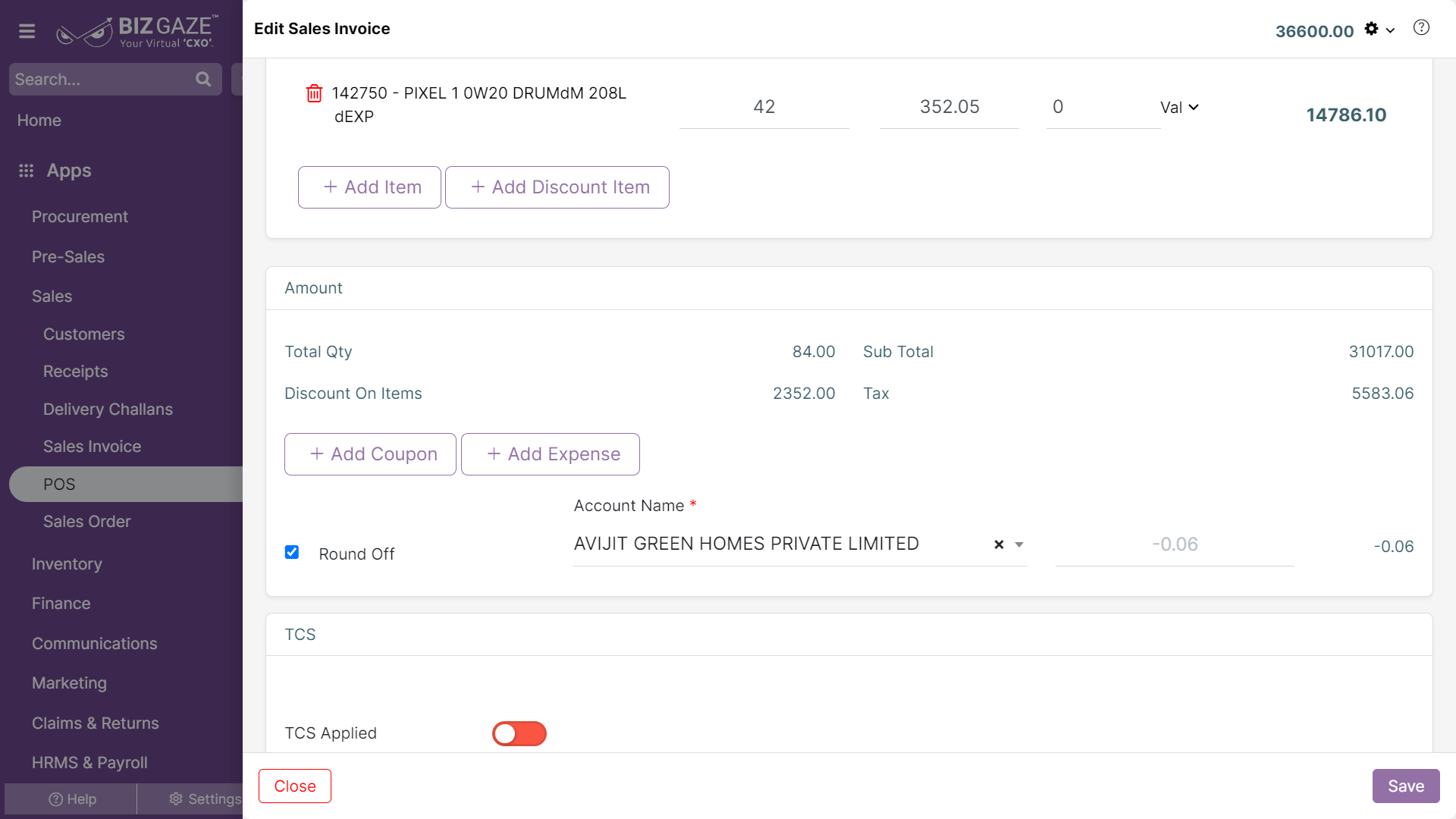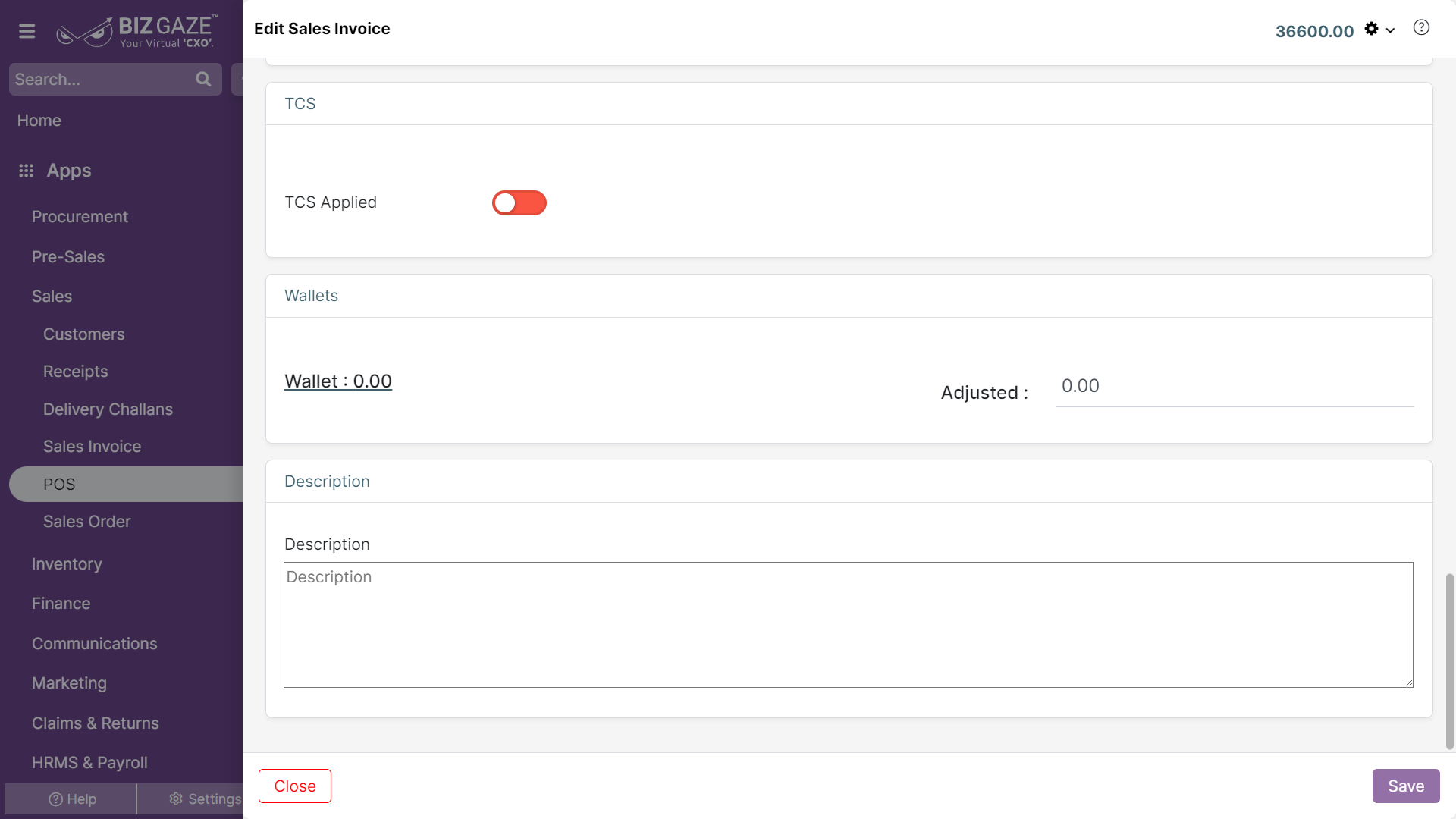The process to Edit POS (Point of Sale)
Navigation: Menu > Point of Sale (POS) App > Point of sale (POS) Listview > Select the Invoice number > Edit POS (Pencil Icon)
If user wants to update the already existing Point of Sale (POS) details, user needs to click on ‘Edit’ option at the top right corner and fill in the required details.
Note: The basic details will load automatically with reference to the Sales Order
Edit Sales Invoice
| Field Name | Description |
| Company Name | By default the system loads the name of the company |
| Details | |
| Invoice Date | The system automatically loads Invoice date of the order and if user wants to change it, set a new date from the calendar to apply |
| Due Date | The system automatically shows the due date of the payment; if user wants to change it, set a new due date from the calendar |
| Series | By default the system takes series as Sales Invoice |
| Ref Date | The system automatically shows the reference date of invoice, if user wants to change it, set a reference date from the calendar |
| Ref No. | The system automatically shows the reference number of Invoice, if user wants to change it, enter a reference number for the Invoice |
| GSTIN | By default the system loads the GSTIN number of the customer; if user wants to change it, enter the GSTIN to assign |
| Include in Campaign | By default the system shows whether the order is included in the campaign or not. (Toggle is enabled or not). If user wants to change it, click on the toggle. The Toggle turns to green in color when enabled and red when disabled |
| Billing And Shipping Details | |
| Bill From | By default the system shows the existing Bill From address of the customer; if user wants to change the existing address, select a Bill from address for the seller |
| Bill To | By default the system shows the existing Bill To address of the customer; if user wants to change the existing address, select a new Bill To address of the buyer |
| Ship From | By default the system shows the existing Ship From address and if user wants to change the address, select a Ship from address for the seller |
| Ship To | By default the system shows the existing Ship To address and if user wants to change the address, select a new Ship To address of the buyer |
| Waybill No. | The system automatically shows the Waybill number of the order and if user wants to change it, enter a new Waybill number for the order |
| LoB | By default the system loads the LoB (Line of Business) segment of the customer |
| Sales Person | By default system shows Sales person name assigned of the customer; if user wants to change the sales person, select new name from the list |
| Payment Term | By default the system shows Payment term allotted for the order and if user wants to change it, select a new Payment term from the list |
| More Options : For advanced options about the order, user can click on More options | |
| Payment Type | By default the system shows Payment type allotted for the order and if user wants to change it, select a new Payment type from the list |
| Tax Type | By default the system shows Tax type allotted for the order as it is inclusive or exclusive and if user wants to change it, select a Tax type from the list |
| Conversion Rate | By default system takes conversion rate for the payment type and if user wants to change it, enter a new rate in the field |
Items
User can click on ‘Add items’ button to add new items & shows the labels of item details. User can add Multiple items and enter the quantity.
| Field name | Description |
| Tax Group | System automatically loads Tax group name applied, and if user wants to change the Tax group, select a new Tax group from the list |
| Item Details / Unit Price | System automatically loads item details of the order and if user wants to change Unit price of the item, click on Price displayed below Item name and update the unit price and discount value of the item |
| Quantity | System automatically shows Quantity of the order items and if user wants to change it, enter a new quantity in number or click on ‘+’ or ‘-’ to increase or decrease quantity respectively to the current quantity |
| Discount | System automatically loads the discount added and discount type of the order, if user wants to change it, enter a discount value and select discount type (value or percentage) from the list |
| Account | System automatically loads Account name of the order, and if user wants to change it, select a new account name from the list |
| Description | User can comment or enter short notes about the Item details |
| Amount | |
| Adjustment | System automatically loads adjustment of the order from wallet and if user wants to change it, click on the checkbox to allow/remove adjustment |
| Account Name | System automatically loads Account name of the order, and if user wants to change it, select a new account name from the list |
| TCS | |
| TCS Applied | By default system shows whether the Toggle is enabled or not. If user wants to enable or disable TCS contacts, click on the toggle. Toggle turns to green in color when enabled and red in color when disabled |
| Wallets | |
| Adjusted | System automatically loads remaining and adjusted amount of the Wallet and if user wants to change it, enter a new value to adjust wallet amount |
| Description | User can comment or enter short notes about the Sales Invoice |
Apply all the required changes and click on Save.