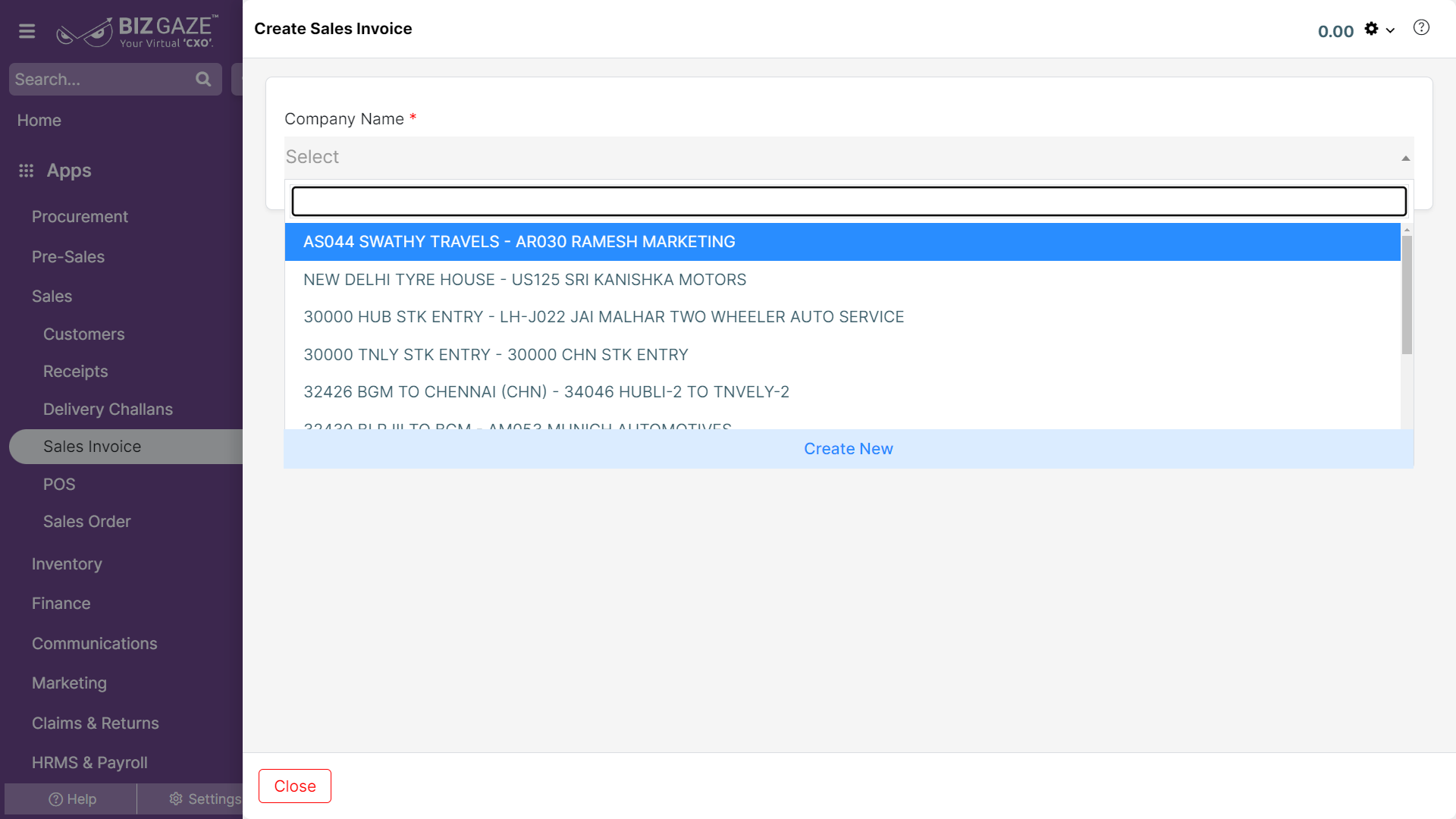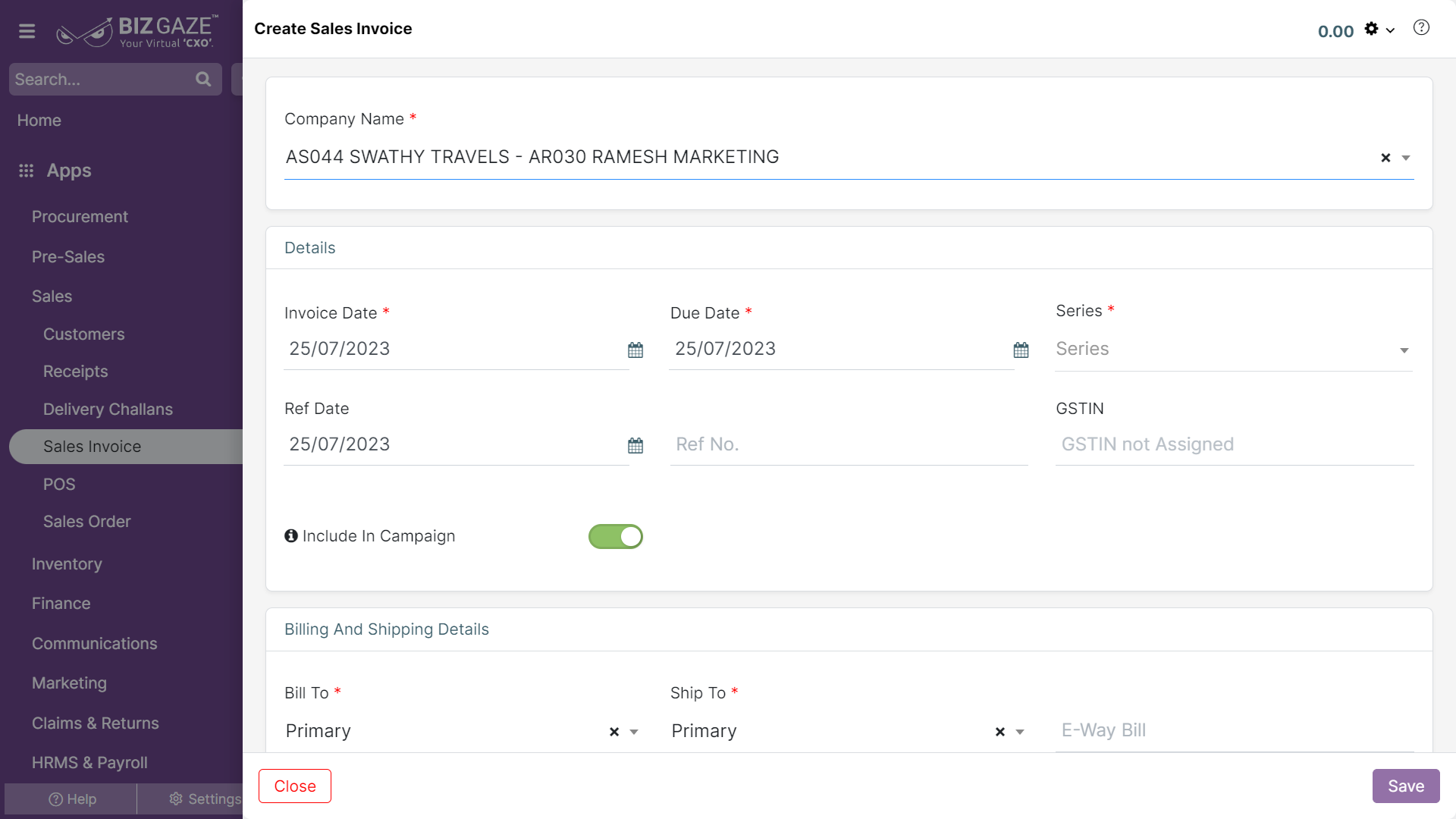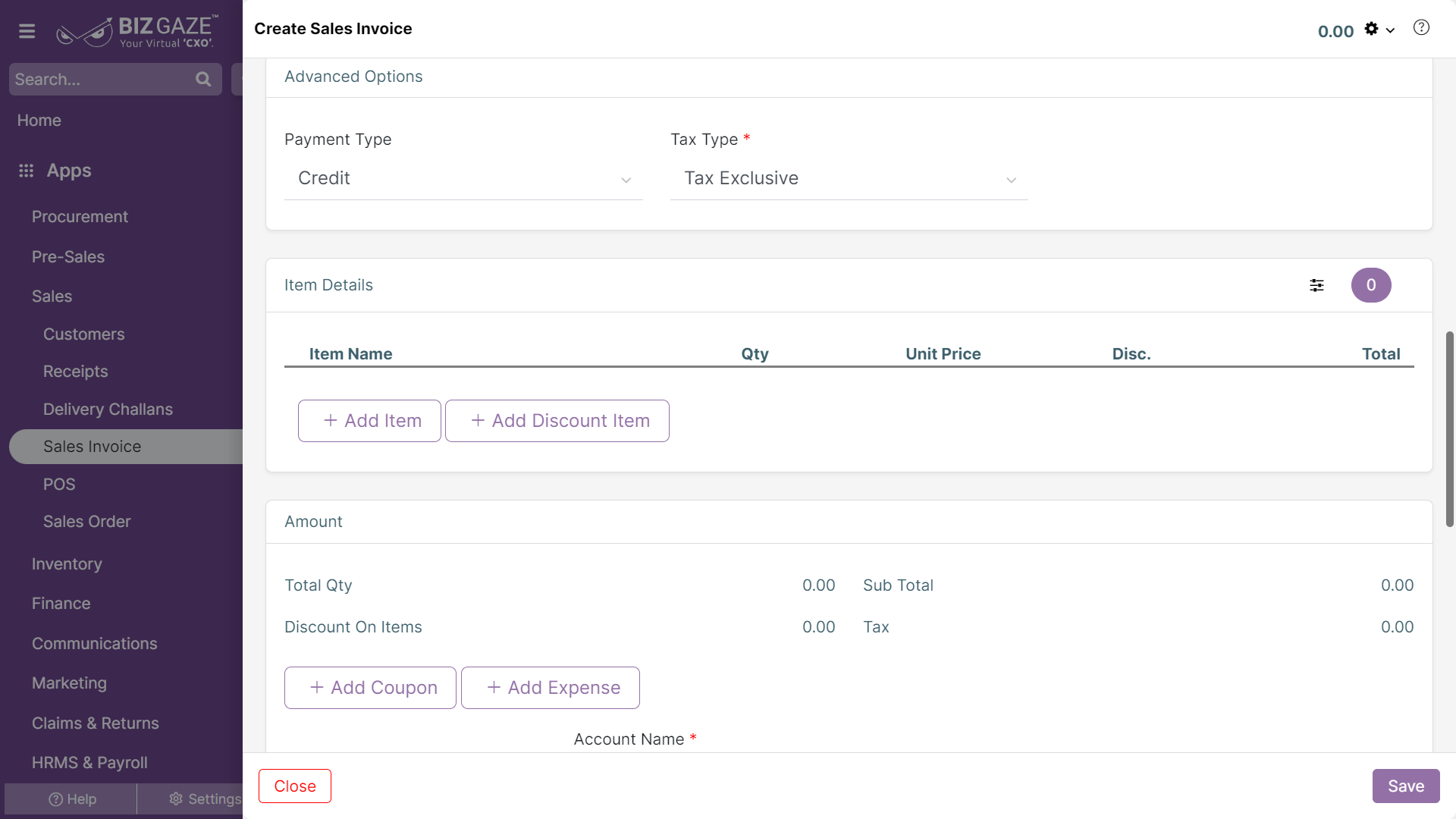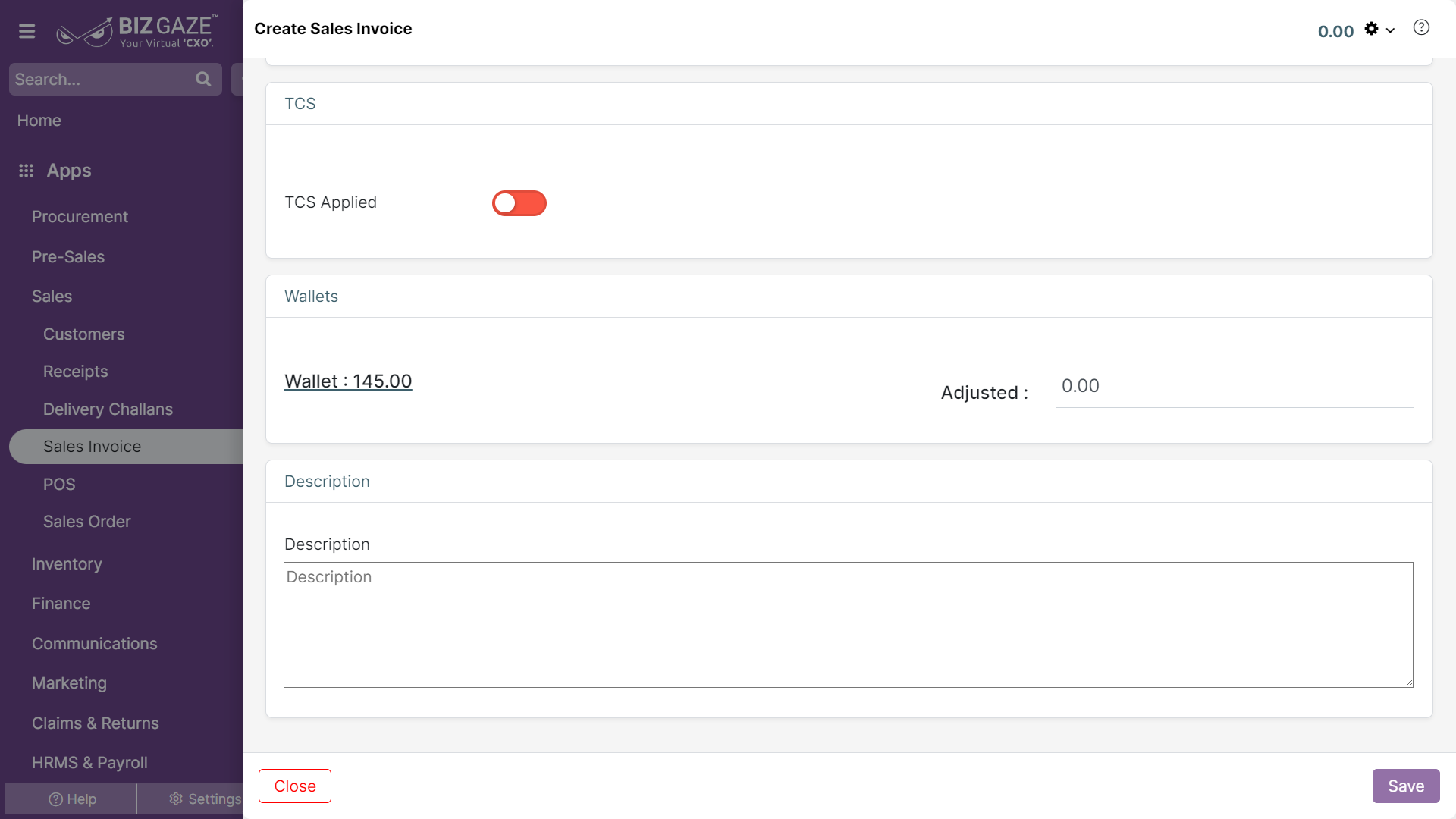The creation process of Sales Invoice is as follows:
Navigation: Menu > Sales Invoice App > Listview > Create(+)
| Organization | Select name of the organization from the drop-down list or user can create a new organization by clicking on ‘Create New’ option, which directs you to Customers creation page |
Note: Star(*) marked fields are mandatory!
Edit Sales Invoice
| Field Name | Field Description | Mandatory |
| Company Details | ||
| Company Name | Select the company name from the drop-down list to create a sales invoice. | Yes |
| Details | ||
| Invoice Date | Select the invoice creation date from the calendar. | Yes |
| Due Date | The due date is defined by the pre-selection payment term for the invoice. | |
| Series | Select the series followed by the invoice from the list. | Yes |
| Ref Date | Select the reference date for the invoice from the calendar. | No |
| Ref No | Enter the reference number for the invoice. | No |
| GST | The GST number for the organization | No |
| Exclude From Campaign | By changing the color for the switch from Red to Green. It will not be for the campaign. | |
| Billing and Shipping Details | ||
| Bill To | Select the Bill To address for the customer from the drop-down list. | Yes |
| Bill From | Select the Bill From address to the customer from the drop-down list | Yes |
| Ship To | Select the Ship To address for the customer from the drop-down list. | Yes |
| Ship From | Select the Ship From address for the customer from the drop-down list | Yes |
| LoB | Select the LoB segment for the invoice from the drop-down list. | Yes |
| Sales Person | The system automatically picks up the salesperson name or the user can change the name manually from the drop-down list. | Yes |
| Payment Term | Select the payment term for the invoice from the drop-down list. | Yes |
| More Options | By clicking on the more options, the user can view the Advance options. | |
| Advanced Options | ||
| Payment Type | Users can select the payment type from the drop-down list for the invoice. | Yes |
| Tax Type | Select the tax type from the drop-down list for the invoice. | Yes |
| Item Details | ||
| Add Item | By clicking on discount Item, the user can view the option to add the item to the invoice | |
| Item Name | Select the item name from the drop-down list. | Yes |
| Quantity(Qty) | Enter the quantity for the item. | Yes |
| Unit Price | The system automatically picks up the unit price configure in the price rule or the user can manually enter the value | Yes |
| Discount | Users can select the discount type from the drop-down list and give value for that item. | No |
| Total | The total value for the item | |
| Add Discount Item | By clicking on Add Item, the user can view the option to add the item to the invoice | |
| Select Item | Select the item from the drop-down list | |
| Description | Enter the short notes for the discount item | |
| Value | Enter the value for the discount item | |
| Total | The total value for the item | |
| Invoice Payment | |
| Total Quantity(Qty) | The total quantity for the invoice |
| Discount on Item | The value of discount given on items |
| Sub Total | The value for the items before tax calculation |
| Tax | The tax value for the invoice |
| Add Coupon | By clicking on add coupon, the user can view the following details |
| Select Item | Select the coupon from the drop-down list. |
| Description | Enter the short notes for the coupon. |
| Value | Enter the value for the coupon. |
| Total | The total value for the coupon. |
| Add Expense | By clicking on add expense, the user can view the following details |
| Select Item | Select the expense from the dropdown list. |
| Description | Enter the short notes for the expense. |
| Value | Enter the value for the expense. |
| Total | The total value for the expense. |
| TCS | ||
| TCS Applied | User can click on the Toggle to apply the TCS (Tax Collected at source). The Toggle turns to green in color when enabled and red when disabled. | |
| Wallets | ||
| Adjustment | By tick mark the check box, the system automatically adjusts the amount to the decimal value or by unchecking the check box user can enter manually. | |
| Account Name | The user can select the account name from the dropdown list for the adjusted amount. | |
| Description | ||
| Description | Enter the short notes for the invoice | No |
Apply all the required details and click on save.