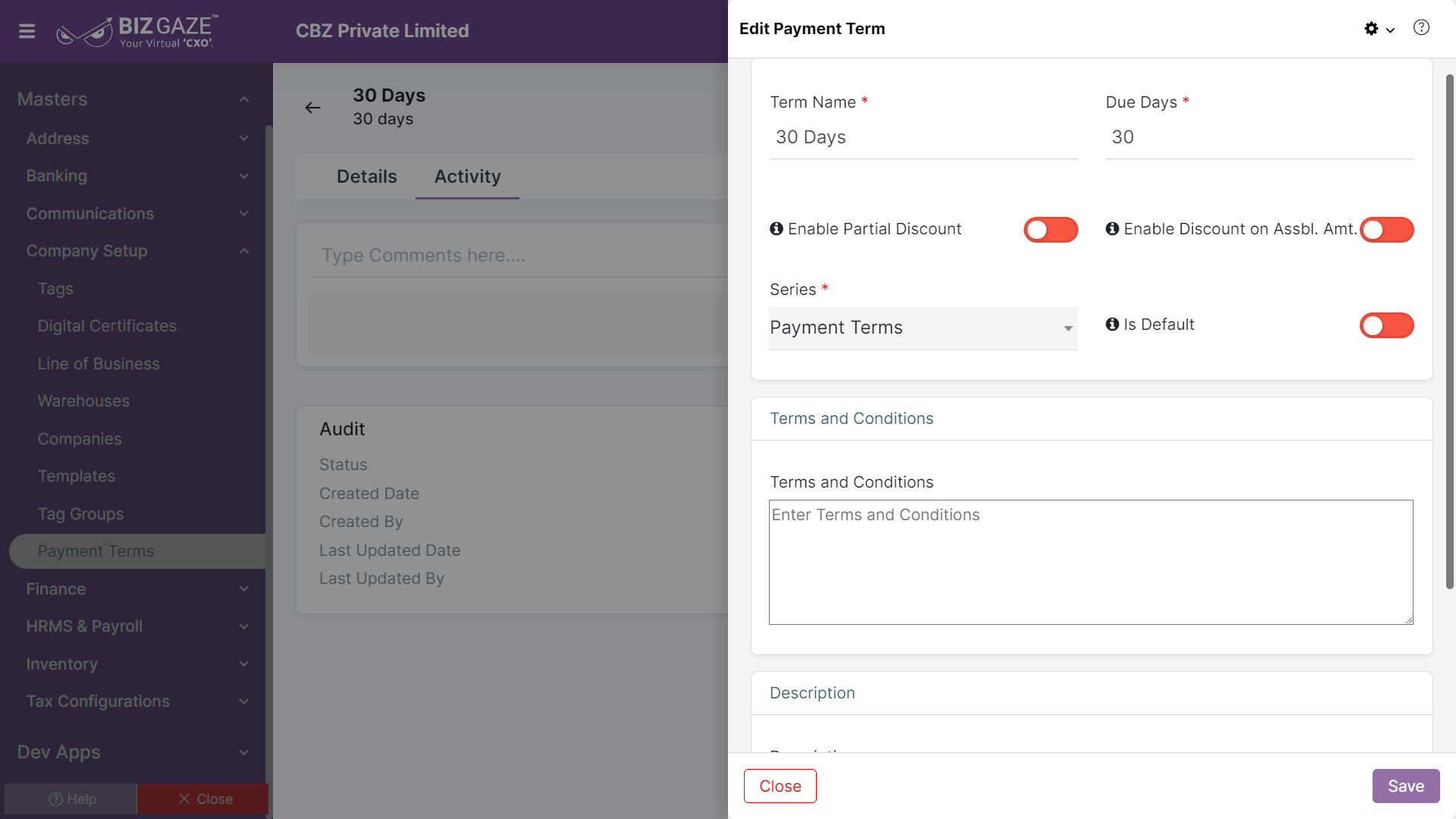The update process of the Payment Term is as follows:
Navigation: Menu > Payment Terms App > Listview > Select the Payment Term > Edit (Pencil Icon)
If user wants to update the already existing Payment Term details, user needs to click on ‘Edit’ option at the top right corner and fill in the required details.
Edit Payment Term
| Field name | Description |
| Term Name | The system automatically shows the Payment Term name; if user wants to change it, enter a name for the Payment Term (Usually in days) |
| Due Days | The system automatically shows due days of the Payment Term; if user wants to change it, enter due days for the Payment Term |
| Enable Partial Discount | The system automatically shows whether the ‘Enable Partial Discount’ option is enabled or not. If user wants to change it, click on the Toggle. Toggle turns to Green in color when enabled and Red in color when disabled. |
| Enable Discount on Assessable Amt. | The system automatically shows whether the ‘Enable Discount on Assessable Amount’ option is enabled or not. If user wants to change it, click on the Toggle. Toggle turns to Green in color when enabled and Red in color when disabled. |
| Series | By default the system takes Series as Payment Terms |
| Is Default | The system automatically shows whether the current Payment Term is default or not. If user wants to change it, click on the Toggle. Toggle turns to Green in color when enabled and Red in color when disabled. |
| Terms and Conditions | |
| Enter Terms and Conditions | The system automatically shows the Terms and Conditions of the Payment Term; if user wants to change it, enter Terms & Conditions in the field |
| Description | User can comment or enter short notes about the Payment Term |
Updates in Details Portlet
The process to Edit Payment Term Items is as follows:
Navigation: Menu > Payment Terms App > Listview > Select the Payment Term > Details Portlet > Payment Term Items Widget > Edit (Three dots)
User can click on “+” button in Payment Term Items Widget to add new Payment Term Items & it shows the labels. Fill the required details and click on Save.
By default system displays Payment Term Item details; if user wants to update already existing Payment Term Items, click on Edit (Three dots) beside the Payment Term Items Widget and fill the required details
Edit Payment Term Item
| Field name | Description |
| Term Condition | The system automatically shows the Term Condition as per the Payment Item. If user wants to change it, enter the Term Condition in the field. The specific term condition title is given under “Specify term condition”. |
| Term Mode | The system automatically shows the Term Mode assigned for the Payment Item. If user wants to change it, select the Term Mode from the list as Discount or Penalty. |
| Term Type |
The system automatically shows the Term Type assigned for the Payment Item. If user wants to change it, select the Term Type from the drop-down list based on the term mode. Percent: Users can give percent based on invoice for payment terms. Fixed: Users can fix some amount for payment terms. |
|
Discount/ Penalty |
The system automatically shows the Discount/Penalty assigned for the Payment Item. If user wants to change it, enter the value based on the term type. Discount: User can give the discount for the payment terms within due days. Penalty: Users can give the penalty for the payment terms after the due days are completed. |
| Due days | The system automatically shows the due days assigned for the Payment Item. If user wants to change it, enter the due days for the Payment Term |
| Grace days | The system automatically shows the Grace days allotted for the Payment Item. If user wants to change it, enter the grace days in the field for the payment term after completion of the due days |
Apply the required changes and click on Save.