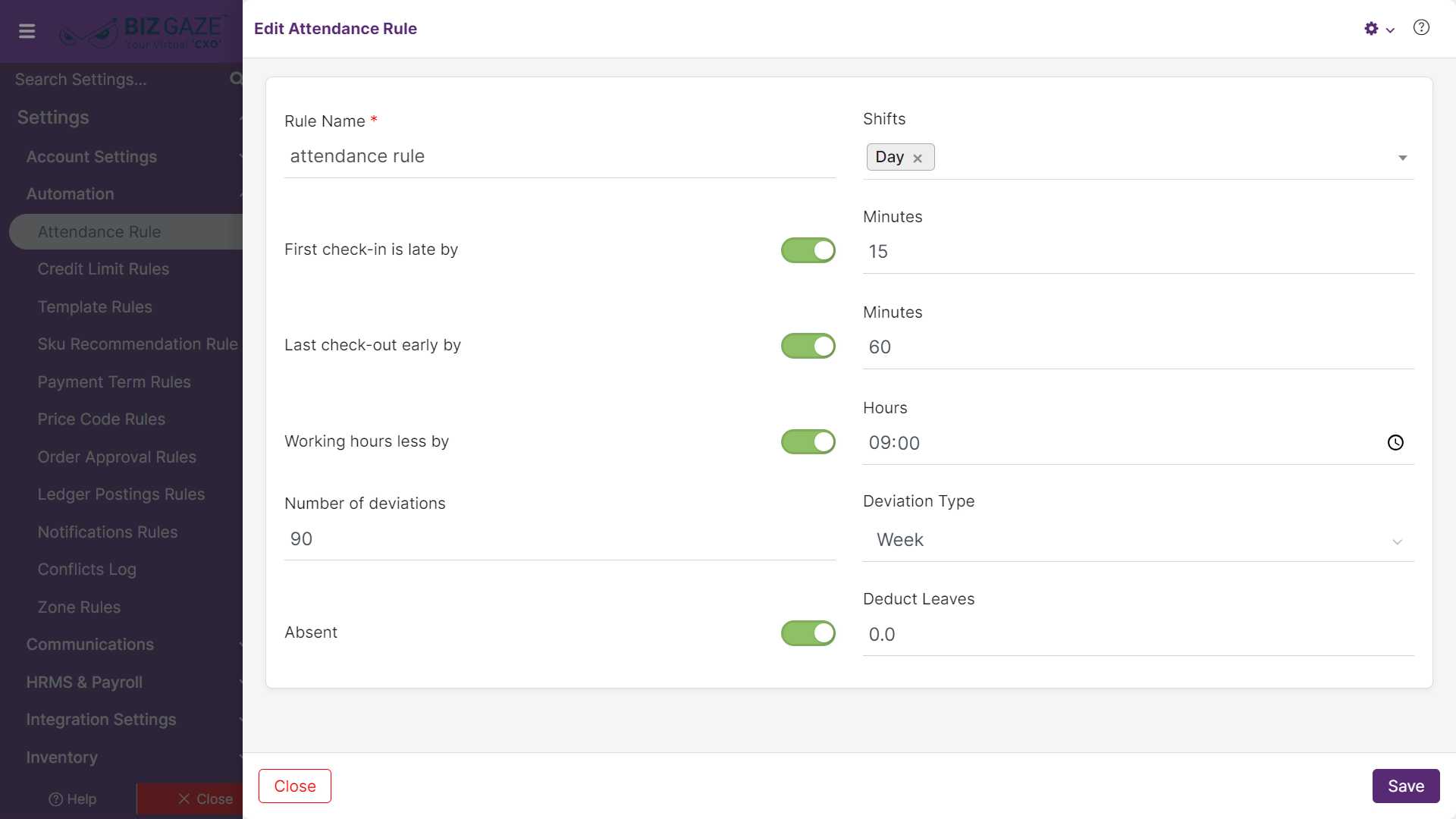The update process of a Attendance Rule is as follows:
Navigation: Menu > Settings > Search for the Attendance Rule App > Listview > Select the Attendance Rule name > Edit (Pencil Icon)
If user wants to update the already existing Attendance Rule details, user needs to click on ‘Edit’ option at the top right corner and fill in the required details.
Edit Attendance Rule
| Field name | Description |
| Rule Name | By default the system shows name of the attendance rule; if user wants to change it, enter the name of the attendance rule |
| Shifts |
By default the system shows the name of the shift(s) to which the rule is applied; if user wants to change it, select the shift(s) from the drop-down list to which the rule should be applied. User can add multiple shifts by selecting from the list |
| First check-in is late by | By default the system displays whether the toggle is enabled or not; if user wants to change it, users can click on the Toggle to enable the configuration of ‘First check-in is late by’. The Toggle turns to green in color when enabled and red when disabled |
|
Users need to set the time in minutes if the toggle is enabled. Minutes: Enter the numerical value of time in minutes |
|
| Last check-out early by | By default the system displays whether the toggle is enabled or not; if user wants to change it, users can click on the Toggle to enable the configuration of ‘Last check-out early by’. The Toggle turns to green in color when enabled and red when disabled |
|
Users need to set the time in minutes if the toggle is enabled. Minutes: Enter the numerical value of time in minutes |
|
| Working hours less by | By default the system displays whether the toggle is enabled or not; if user wants to change it, users can click on the Toggle to enable the configuration of ‘Working hours less by’. The Toggle turns to green in color when enabled and red when disabled |
|
Users need to set the time in Hours if the toggle is enabled. Hours: Enter the numerical value of time in Hours |
|
| Number of Deviations | By default the system displays number of deviations for which the rule should be applied; if user wants to change it, users are required to input the number of deviations in numerical value |
| Deviation Type | By default the system displays deviation type for which the rule should be applied; if user wants to change it, select the Deviation type from the drop-down list in case employee’s attendance behavior deviates from the established rule (Usually Week or Month) |
| Absent | By default the system displays whether the toggle is enabled or not; if user wants to change it, users can activate the toggle, allowing them to designate the employee as absent based on the specified number of deviations. The Toggle turns to green in color when enabled and red when disabled |
| Deduct Leaves | If the Toggle is disabled, user needs to enter the number of leaves to deduct in case of deviations. The user also has the option to deduct leaves allotted to the employee in case of number of deviations. |
Apply the required changes and click on Save.