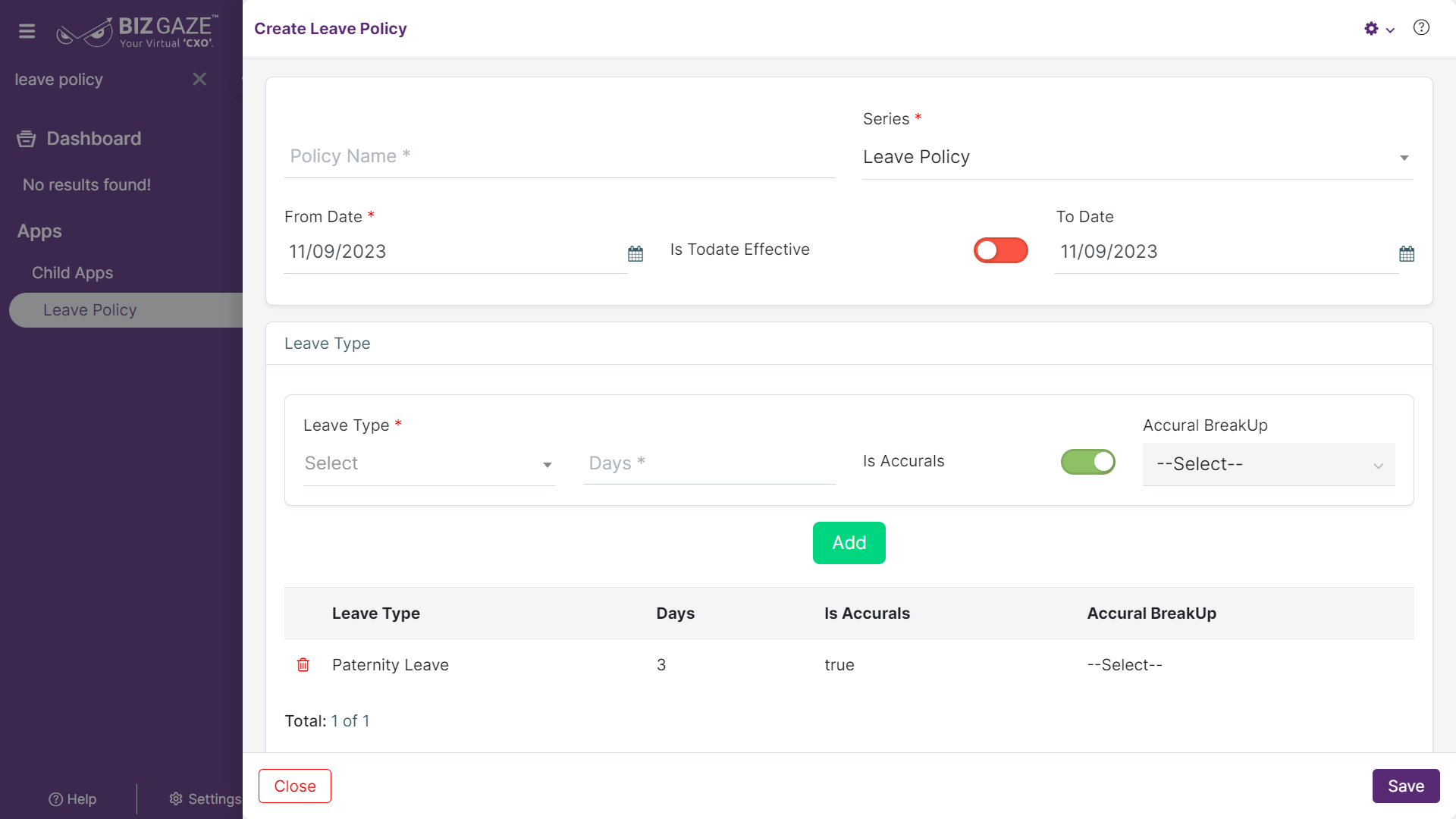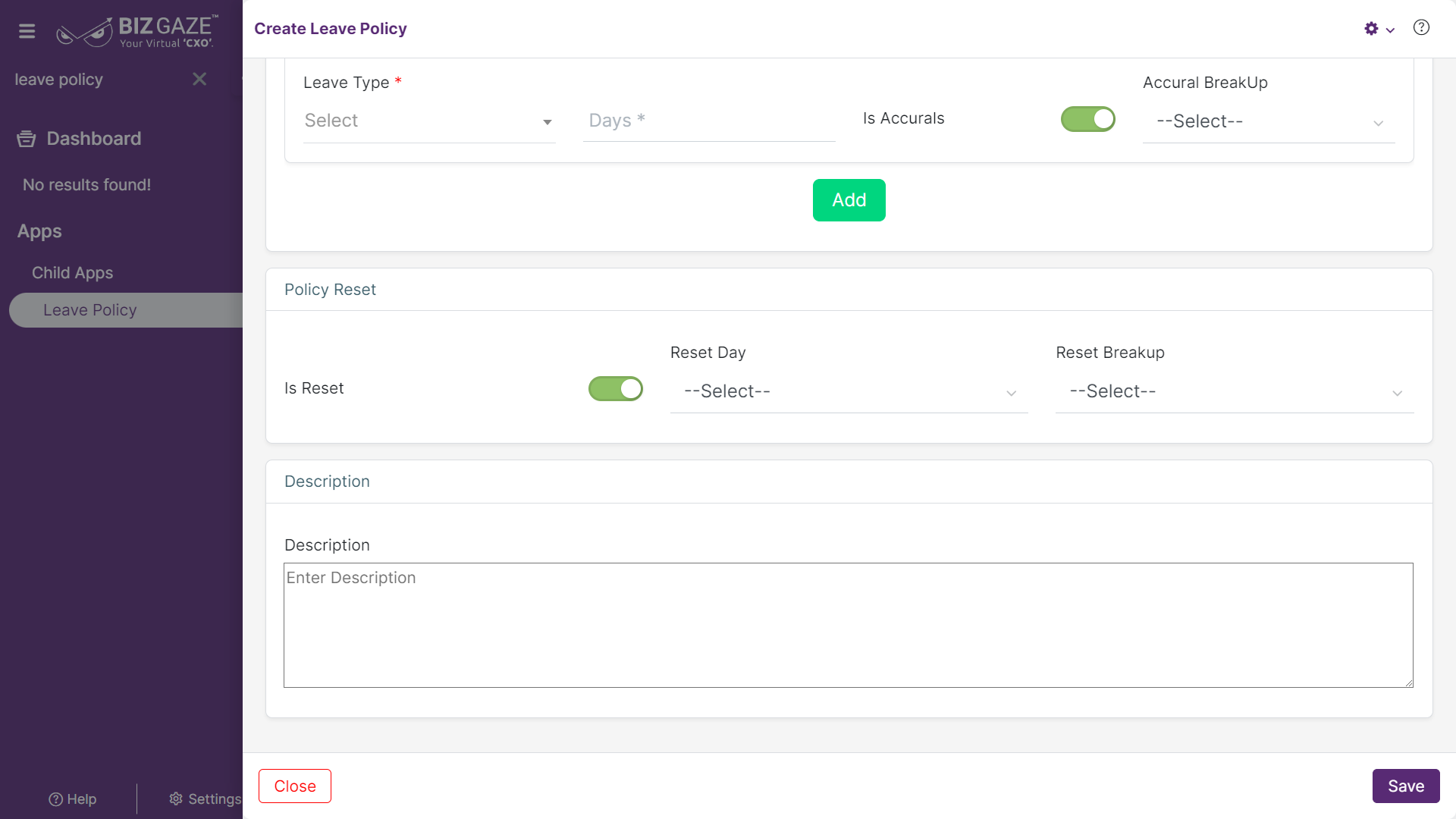The creation process for Leave Policy
Navigation: Menu > Apps > Search for the Leave Policy App > Listview > Create (+)
Note: The fields which are in red star mark are mandatory
Create Leave Policy
| Field name | Description | Mandatory |
| Policy Name | Enter the name of the leave policy | Yes |
| Series | By default the system takes series as Leave Policy | Yes |
| From Date | Select the initial date on the calendar from which the leave policy takes effect | Yes |
| Is To Date Effective | Users need to click on the Toggle to select whether the end date is effective or not. The toggle turns to green in color when enabled and red when disabled | Yes |
| To Date | Select the end date on the calendar by which the leave policy remains in effect or valid | – |
| Leave Type | ||
| Leave Type | Select the leave type type from the drop-down list | Yes |
| Days | Enter number of days for the leave type | Yes |
| Is Accrual? | User can click on the toggle to enable leave type as accrual. Toggle turns to green in colour when enabled. | No |
| Accrual Breakup: Select breakup period from the list | ||
| Add | User can add multiple leave types by clicking on the Add option and fill in the required details | |
Policy Reset
| Field name | Description | Mandatory |
| Is Reset? | User can click on the toggle to enable Policy Reset. The toggle turns to green in colour when enabled and red when disabled | No |
| When user enables the Toggle (Green in color), users needs to fill the Reset details | ||
| Reset Day | Select a policy reset day from the drop-down list | – |
| Reset Breakup | Select policy reset breakup period from the list | – |
Apply all the details and click on “Save”