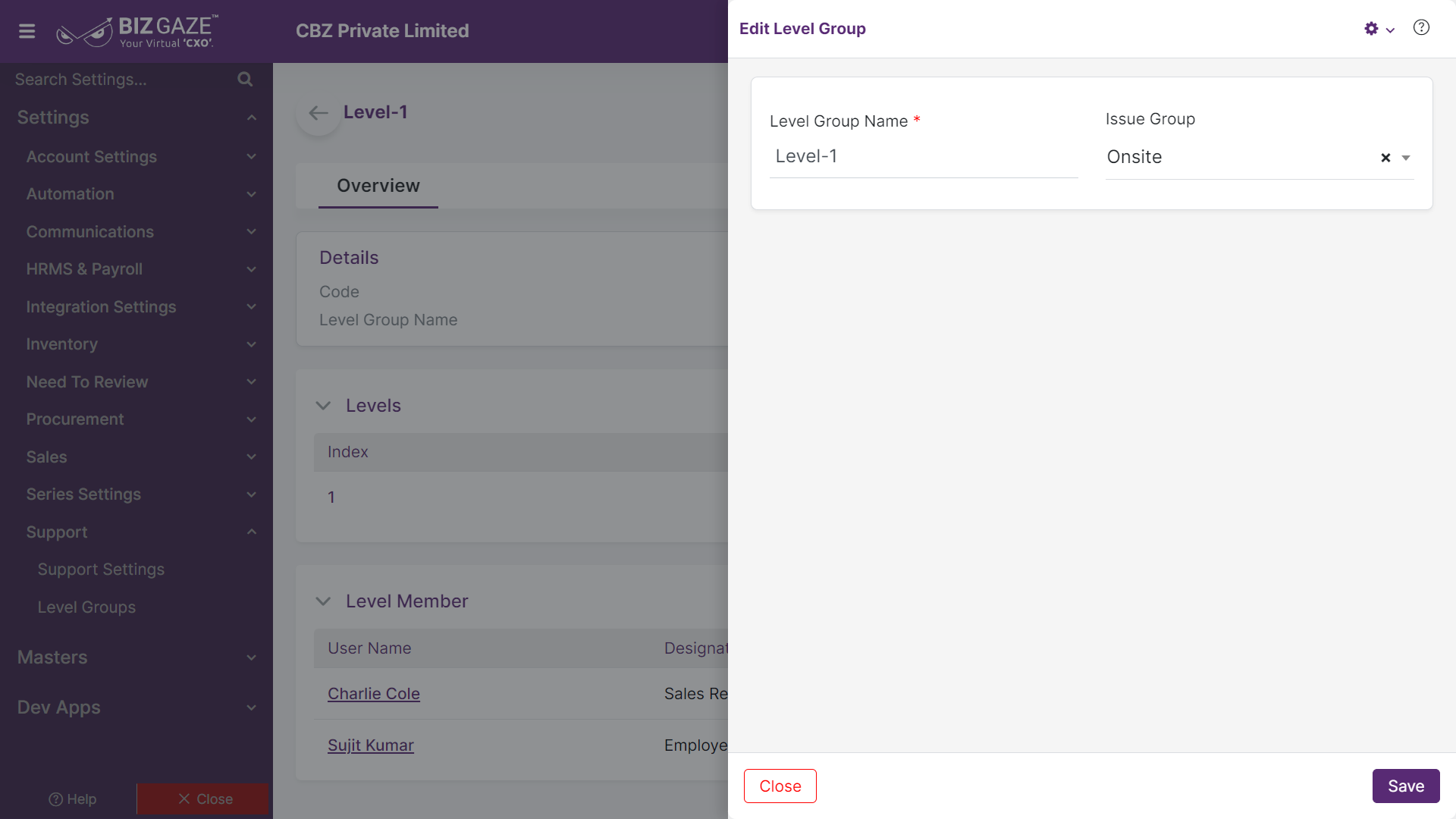The update process of already existing Level Group details
Navigation: Menu > Settings > Level Groups App > Level Group Listview > Select the Level Group > Edit (Pencil Icon)
If user wants to update the already existing Level Group details, user needs to click on ‘Edit’ option at the top right corner and fill in the required details.
Edit Level Group
| Field name | Description |
| Level Group Name | By default the system shows the name of the Level Group; if user wants to change it, enter a name for the level group |
| Series | The system automatically loads series as Level Groups |
| Issue Group | By default the system shows the name of the Issue Group; if user wants to change it, select the name for the Issue Group from the list |
Apply all the required changes and click on “Save”
Updates in Details Portlet
The process to update the Levels details is as follows:
Navigation: Menu > Settings > Level Groups App > Listview > Select the Level Group > Overview Portlet > Levels Widget > Edit (Three Dots)
User can click on “+” button in Levels Widget & it shows the label of “Create Level” labels. Apply all the details and click on Save.
By default the system displays Level details and if user wants to update the existing Level details, click on Edit (Three dots) option at the right corner of Levels widget.
Create Level
| Field name | Description |
| Level Name | By default the system shows the name of the Level; if user wants to change it, enter a name for the Level |
| Index | By default the system shows the index value of the Level; if user wants to change it, enter a new index value for the level |
| Roles | By default the system shows the Roles of the level members; if user wants to change it, select employee roles form the list to include |
| Level Member Type | By default the system shows the member type of the Level; if user wants to change it, select the Level member type from the list of Onsite, Support Agent or Level Manager |
| Level Members | By default the system shows the level member names; if user wants to change it, select employee names from the list and click on Add |
| Add | User can click on Add option to add multiple level members from the list |
| Clear | User can delete/clear entries of level members added |
Apply all the required changes and click on “Save”