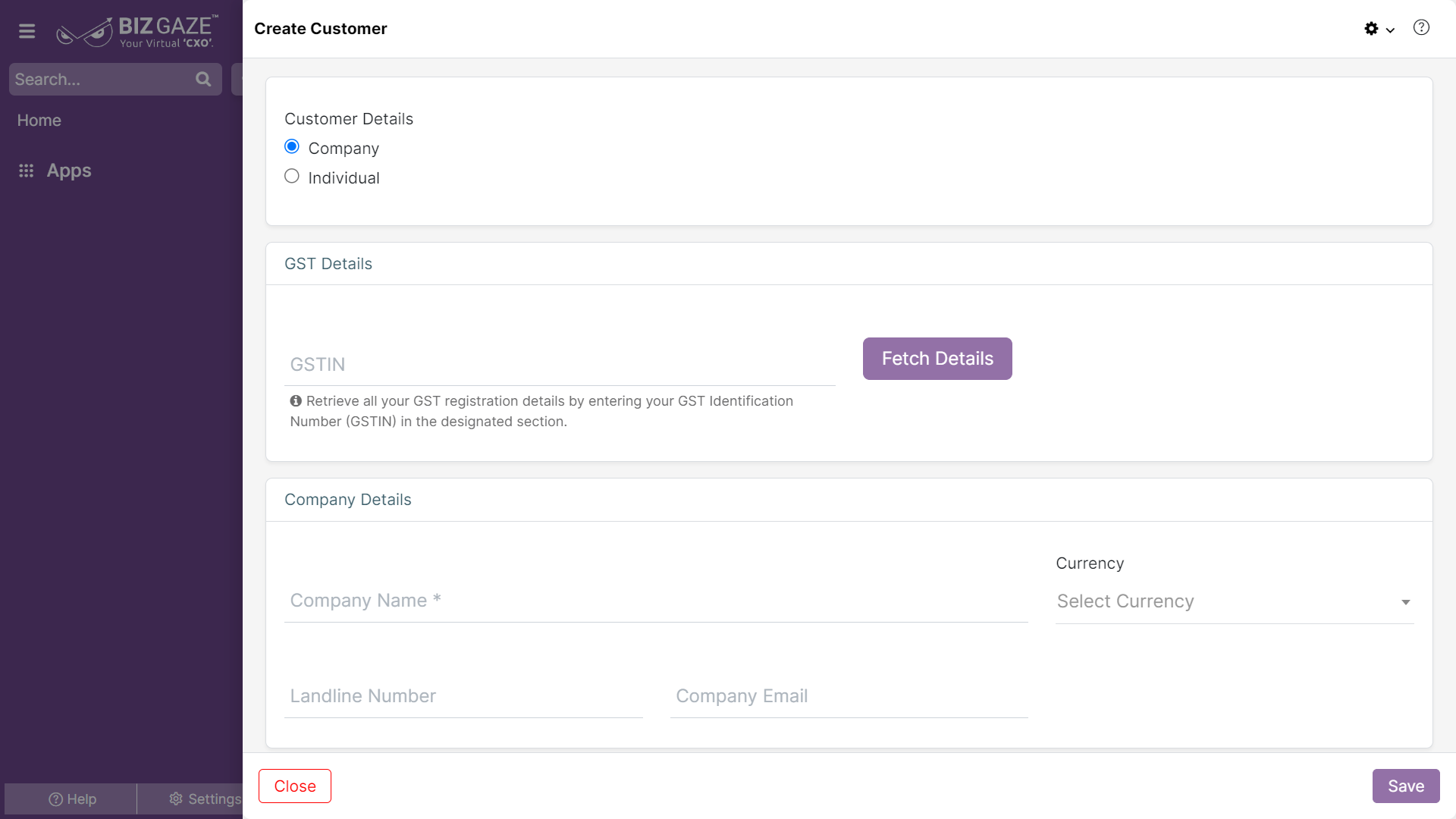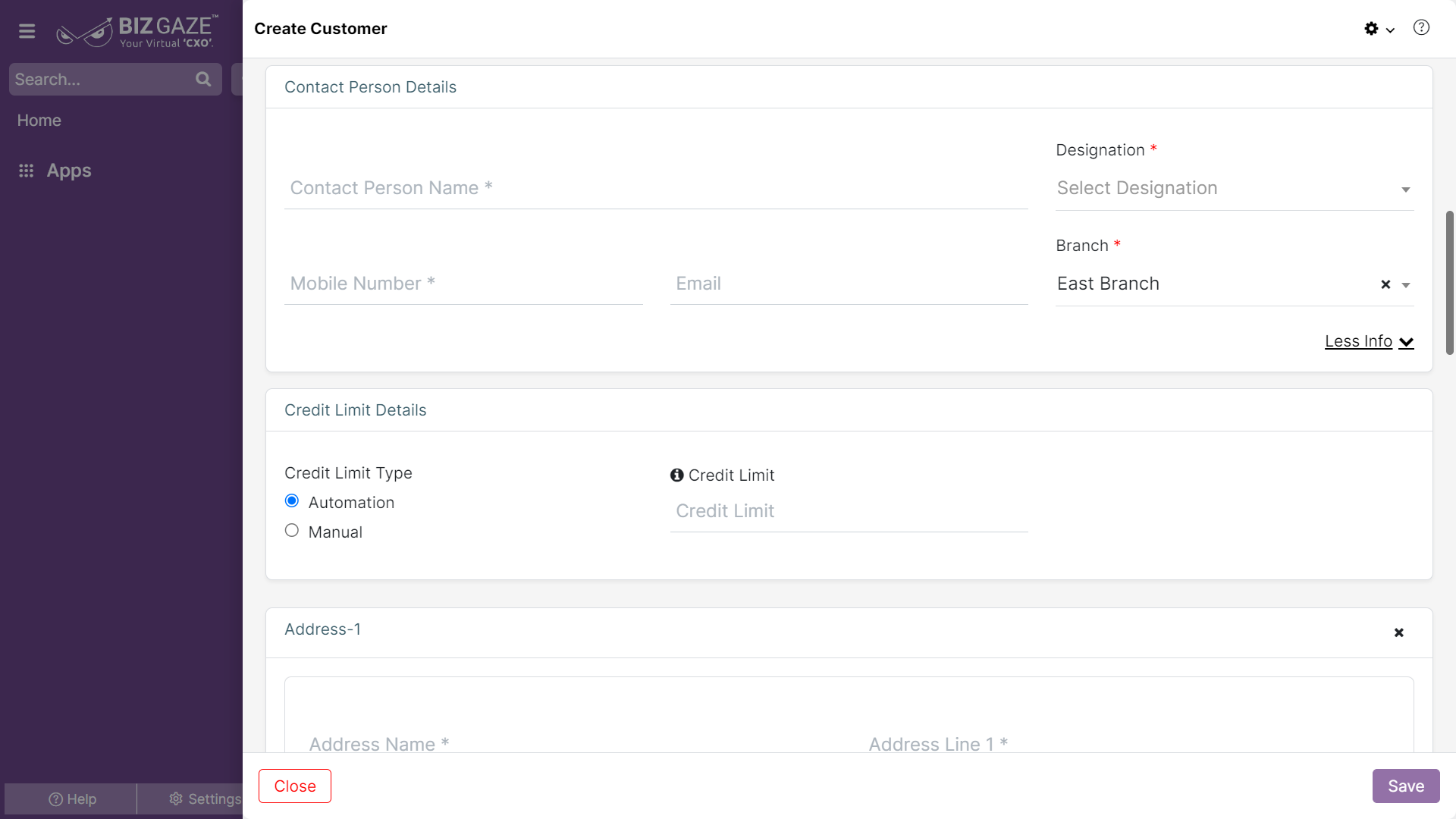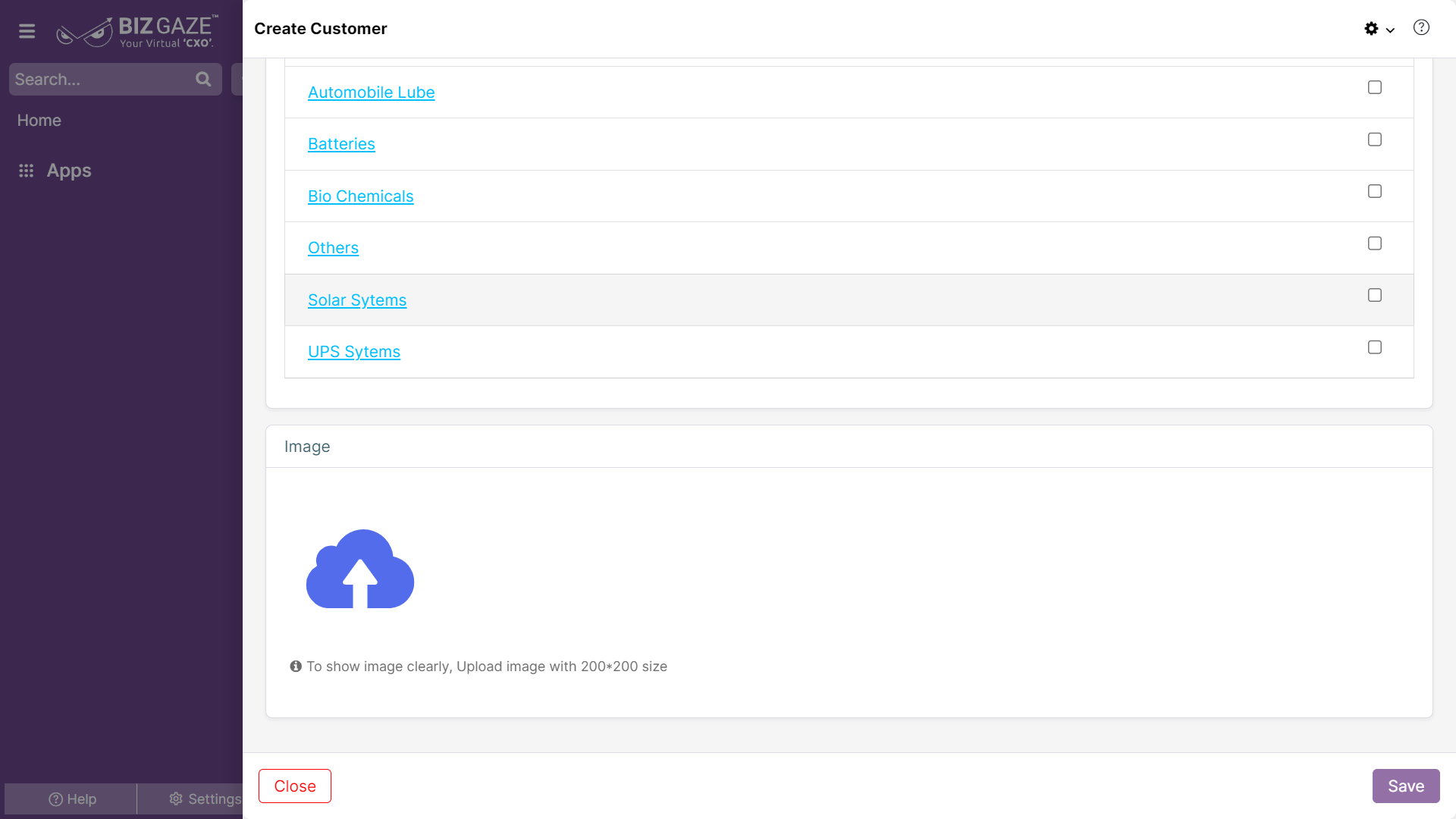The creation process of the Customer is as follows:
Navigation: Menu > Customer App > Listview > Create (+)
| Field Name | Description | Mandatory |
| Customer details | ||
| Organization | The authorized employee working under a registered firm. | Yes |
| Individual | If the person is a one time/Walk-In can be considered as an individual customer. | Yes |
| GST Details | ||
| GSTIN | User can enter GST number of the Organization and click on ‘Fetch Details’ | No |
| Company Details | ||
| Company Name | Enter the name of the company | Yes |
| Phone Type | Select Phone Type Mobile/Land line. | Yes |
| Landline Number | Enter the contact phone number. | Yes |
| Company Email | Enter company email ID. | No |
| GSTIN | User needs to provide the GSTIN details of the company.(Goods and Services Tax Identification Number) | – |
| Contact Person Details | ||
| Contact Person Name | Enter the contact person’s name in the organization. | Yes |
| Mobile Number | Enter the contact person Mobile number. Verify: If users click on verifying button, the OTP will be sent to the given contact mobile number. |
Yes |
| Enter the contact person Email ID. | No | |
| Branch | Select the branch of the contact from the list. | Yes |
| Designation | Select the designation of the contact person from the drop-down list. | Yes |
| Currency | Select a currency for payment transactions from the list | No |
| Credit Limit Details | ||
| Credit Limit Type |
Automation: The system automatically sets the credit limit for the customer based on their tag assigned. Manual: By clicking on the manual, the user can set the credit limit for the customer. |
No |
| Address Details | ||
| Add New Address | By clicking on Add New Address, user can view address creation page. | |
| Address Name | Enter a quick identification name for the address. | Yes |
| Address Line 1 | Enter the address line 1 details. | Yes |
| Address Line2 | Enter the address line 2 details. | No |
| City | Select the city name from the drop-down list | Yes |
| Land Mark | Enter the landmark of the address for quick identification | No |
| Is Cash Customer | By changing the Toggle color from red to green, users can be as a cash customer. | No |
| Pin Code | Enter the Pin code of the address. | No |
| LoB Tags | ||
| Tag | By clicking on LOB Tag, the user can view the respective tags of the selected LOB and select the corresponding Tag for the customer. | Yes |
| Image URL | ||
| Choose image | Users can select the Image of the organization from the local storage. | No |
| Description | ||
| Description | User can comment or enter short notes. | No |
Apply all the required details and click on Save.