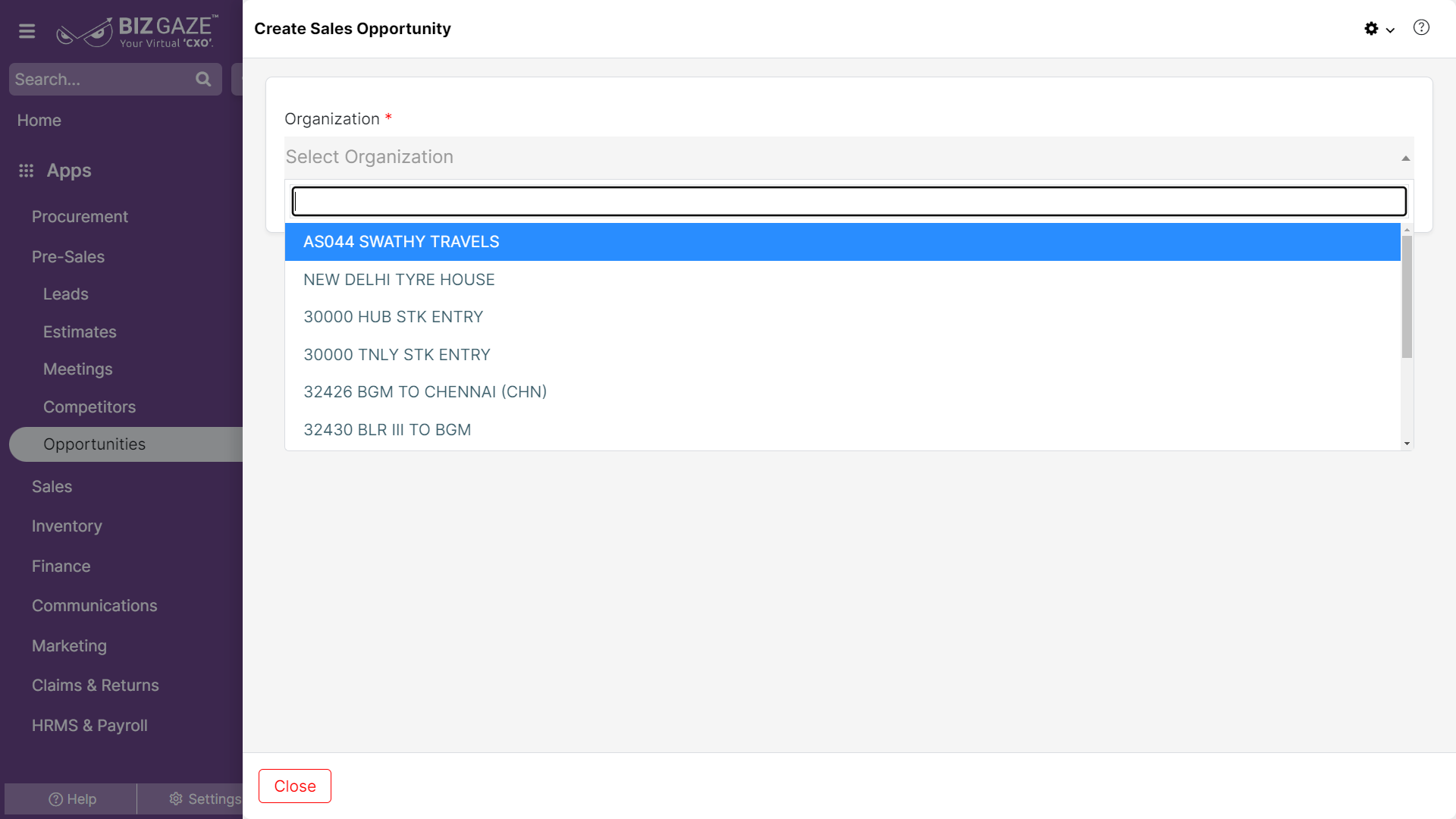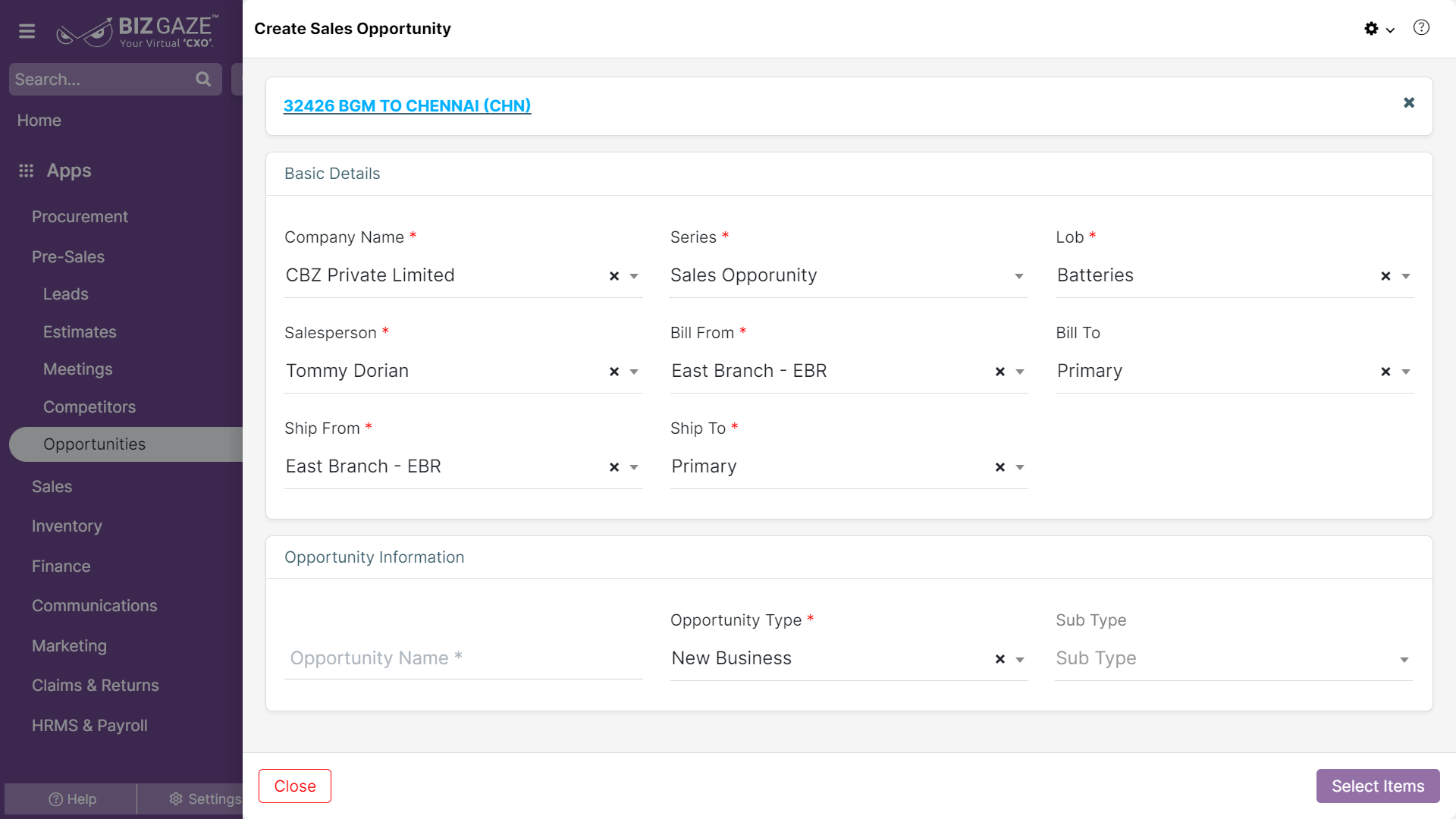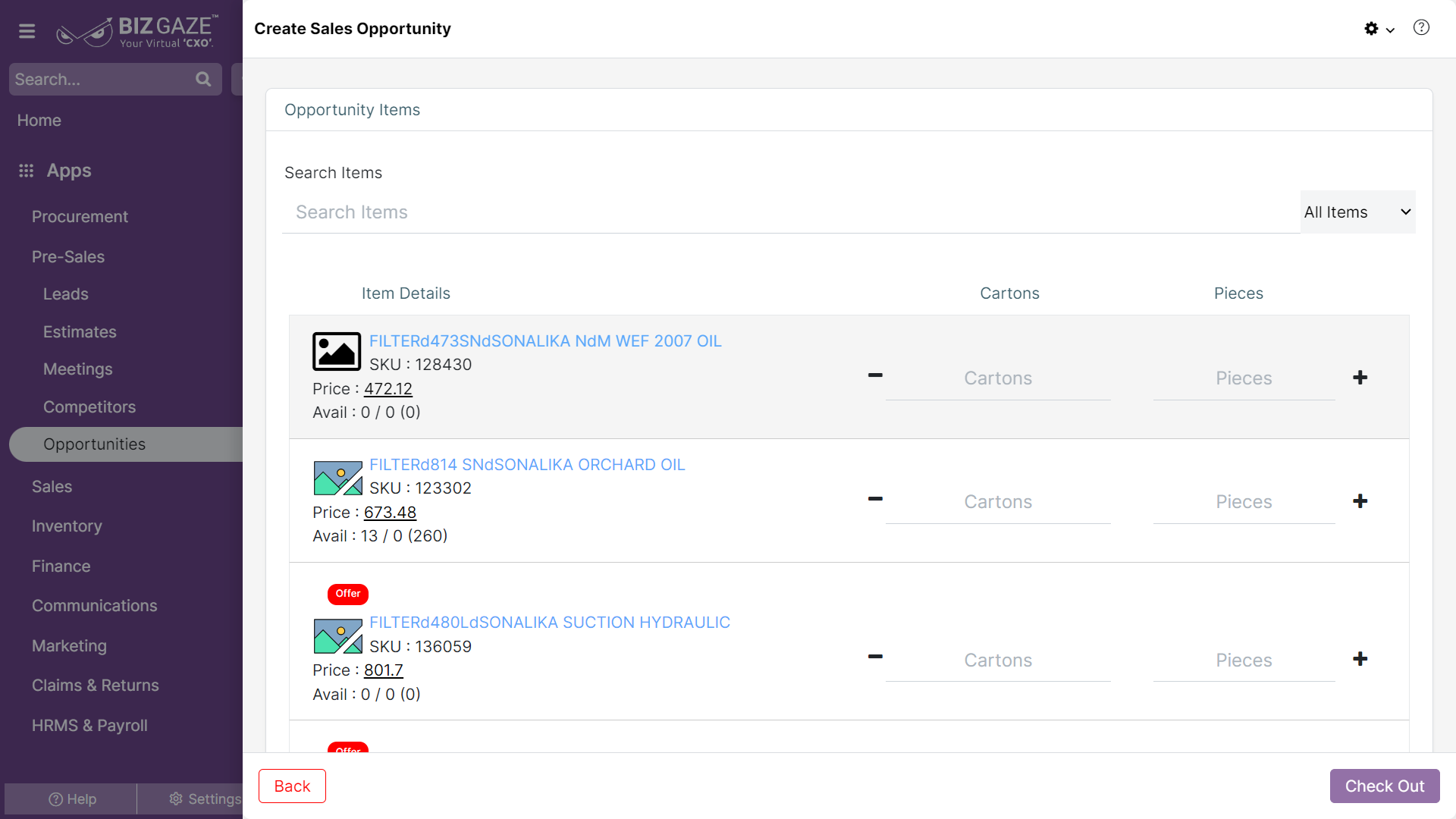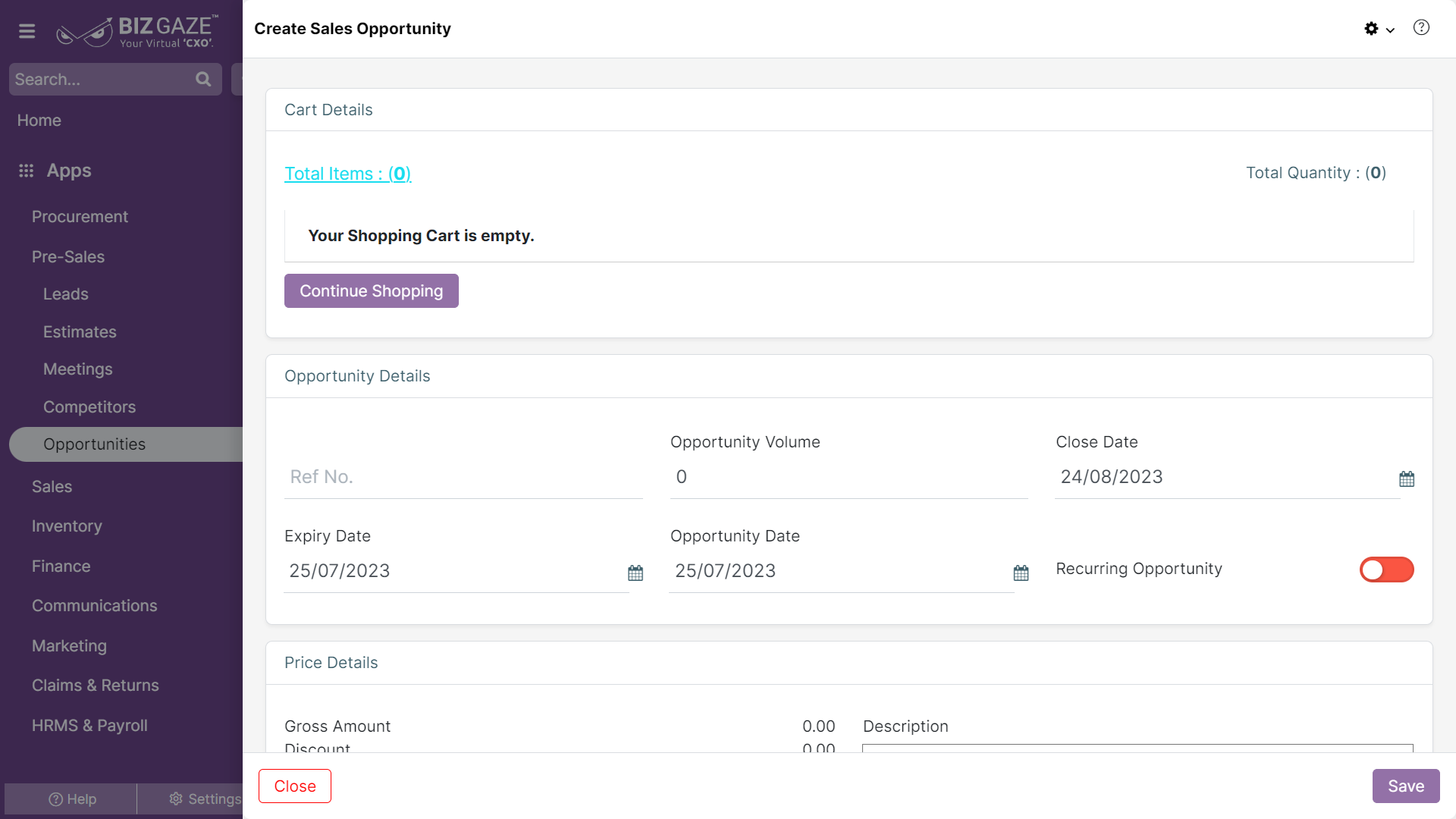The creation process for Sales Opportunity:
Navigation: Menu > Sales Opportunity App > Sales Opportunity Listview > Create (+) Option
| Organization | Select the name of the organization from the drop-down list |
User can also create a Sales opportunity by clicking on Create (+) option.
Note : The fields which are in star mark (*) are mandatory
Create Sales Opportunity
| Field Name | Field Description | Mandatory |
| Basic details | ||
| Company name | Select name of the company from the list | Yes |
| Series | Select Series name from the list | Yes |
| LoB | Select Line of business segment from the list | Yes |
| Sales Person | Select Salesperson name from the list | Yes |
| Bill From | Select “Bill From” address from the list | Yes |
| Bill To | Select “Bill To” address from the list | Yes |
| Ship From | Select “Ship From” address from the list | Yes |
| Ship To | Select “Ship To” address from the list | Yes |
| Opportunity Information | ||
| Opportunity name 1 | Enter a name for the Sales Opportunity | Yes |
| Opportunity Type | Select Opportunity type from the list as (New business, Renewal or Re-Open). If the Opportunity type is Renewal type, then select Renewal Opportunity’s name from the list in the next field. | Yes |
| Select Items | Click on Select Items to add items to the Sales Opportunity | |
| Search Items | Enter name of the Item or SKU (Stock Keeping Unit) of the item | – |
| Opportunity Items | ||
| All Items | User can view all the items by selecting ALL Items option | – |
| Opp groups | User can view the items in Opportunity groups | – |
| Offers | User can view items which has offers | – |
| Filters | User can view items by selective filters | |
| Item Details | ||
| Quantity | When users enable “quantity” users can provide item details with quantity. | – |
| Pieces | When users enable “pieces” users can provide item details in pieces. | – |
| Cartons | Default quantity item quantity can be viewed in cartons | – |
| Enable piece | When users click on the “Enable Pieces” checkbox. Users can enter item quantities in cartons and pieces. | – |
| Enable Composite Price | When users click on the “Enable Composite Price” checkbox. Users can view the price details including tax on the item. | – |
| Enable Piece Price | When users click on the “Enable Pieces” checkbox. Users can view the piece price of an item | – |
| Checkout | ||
| Total items | Displays total quantity of the order items | – |
| Total quantity | Displays total number of order items | – |
| Continue shopping | User can click on Continue Shopping option to add more items to the cart | – |
| Opportunity details | ||
| Ref no. | Enter a reference number for the opportunity | Yes |
| Opportunity vol. | Enter volume of the opportunity items | Yes |
| Close date | Enter closing date of the opportunity | Yes |
| Expiry date | Enter expiry date for the opportunity | Yes |
| Recurring opp. |
User can click on the toggle to select if it is a recurring opportunity. Toggle turns to Green in colour when enabled and Red when disabled. If user enables the toggle, fill the details below: For Every: Enter the opportunity recurring value in the field Open For: Select whether the opportunity is open for days, week, month or year. Times: Enter how many times the opportunity should recur |
Yes |
| Price details | ||
| Gross Amount | Total amount with Taxes added | – |
| Discount | Total discount value given on the item. The “Discount on Items” value is loaded automatically | – |
| Total Tax amount | Total tax amount for the invoice | – |
| Assbl. amount | Assessed amount of the order items | – |
| Net Total | Total amount of the items to be paid | – |
| Description | User can comment or enter short notes about Sales Opportunity | No |
Apply all the details and click on “Save”