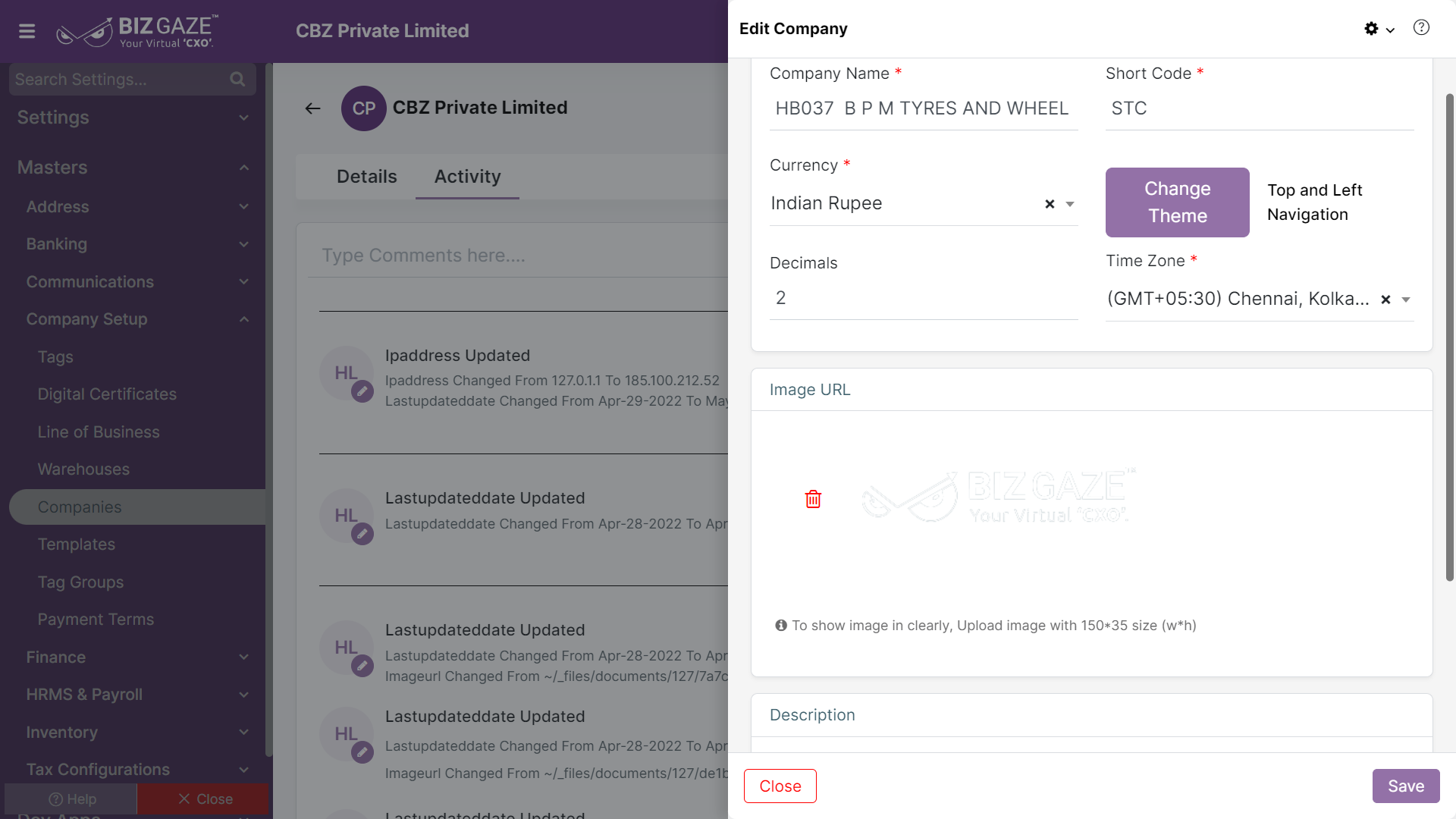The process to Edit Company details is as follows:
Navigation: Menu > Companies App > Listview > Select the Company > Edit (Pencil Icon)
If user wants to update the already existing Company details, user needs to click on ‘Edit’ option at the top right corner and fill in the required details
Edit Company
| Field name | Description |
| Company Name | System automatically shows the company name by default |
| Short Code | System automatically shows the short name of the company by default; if user wants to change it, enter a short name in the field |
| Series | By default the system takes series as Companies |
| Select Theme | User can also select a background theme and layout for display |
| Currency | System automatically shows the currency used by the company; if user wants to change it, enter the Currency name in the field |
| Round Off | System automatically shows the round off value of the company; if user wants to change it, enter the round off value in the field |
| Image URL | System already contains company image provided by the user while creating process; if user wants to change or add new image, click on Choose image and upload image from the local storage |
| Description | User can comment or enter short notes about the Company |
Apply all the required changes in the record and click on Save.
Updates in Details Portlet
The process to Edit Branch details is as follows:
Navigation: Menu > Companies App > Listview > Select the Company > Details Portlet > Branches Widget > Edit Branch (Three dots)
User can click on “+” button in Branches widget to add a new Branch & it shows the labels of Branch details. Fill the required fields & Save.
By default system shows existing Branch details of the Company; if user wants to change the existing details, click on Edit (Three dots) option to the right of the Branches widget and fill the required details.
Edit Branch
| Field name | Description |
| Branch Name | The system automatically shows the Branch name; if user wants to change it, enter a new Branch name in the field |
| Short Code | System automatically shows the short name of the branch by default; if user wants to change it, enter a short name for the branch in the field |
| Branch Type | The system automatically shows the branch type; if user wants to change it, select a new Branch type from the drop-down list |
| Company Name | System automatically takes the company name by default; if user wants to change it, select the company name from the drop-down list |
| Series | By default the system takes series as Companies |
| Language | System automatically shows the Language that was provided while creation process; if user wants to change it, select the language from the list |
| Time Zone | System automatically shows the Time Zone of the branch; if user wants to change it, select a new Time zone from the list |
| Address Details | |
| Address Name | By default system shows the existing address name and if user wants to change the existing address name, enter a new address name |
| Pin Code | By default system shows the existing Pin Code of the address and if user wants to change the Pin code, enter the new Pin code of the address |
| Address Line 1 | By default system shows the existing address line 1 details and if user wants to change the existing address line 1, enter the address line 1 details |
| Address Line 2 | By default system shows the existing address line 2 details and if user wants to change the existing address line 2, enter a new address line 2 details |
| City | By default system shows the existing city name and if user wants to change the city name, select the new city name from the list |
| Landmark | System automatically shows existing landmark and if user wants to change the landmark, enter a new landmark name of the location |
| GSTIN No. | System automatically shows existing GST details of the branch and if user wants to change the GST no, select a new GST number from the list |
| Capture GPS Coordinates | The system shows whether the Capture GPS Coordinates toggle is enabled or not. If user want to change it, click on the Toggle. The Toggle turns to Green in color when enabled and Red when disabled. |
| Description | User can comment or enter short notes about the Branch details |
Apply all the required changes in the record and click on Save.
The process to update GST details is as follows:
Navigation: Menu > Companies App > Listview > Select the Company > Details Portlet > GST Details Widget > Edit (Three dots)
User can click on “+” button in GST details widget to add new details & shows the labels of it. Fill the required fields & Save.
By default the system shows existing GST details of the company and if user wants to add new GST details, click on Edit option to the right of the GST details widget.
Edit Company GSTIN
| Field name | Description |
| GSTIN No. | By default the system shows the GST number and if user wants to change it, enter GST number of the customer |
| GST Valid From | By default the system shows the GST validity and if user wants to change it, set GST valid from date from the calendar |
| GST Valid To | By default the system shows the GST validity and if user wants to change it, set GST To date of the validity from the calendar |
| E-Way Bill GSP Username | By default the system shows the E-Way Bill GSP Username; if user wants to change it, enter a username in the field of E-Way Bill GSP Username |
| E-Way Bill GSP Password | By default the system takes the E-Way Bill GSP Password; if user wants to change it, enter a new password in the field |
| E-Invoice GSP Username | By default the system shows the E-Invoice GSP Username; if user wants to change it, enter a username in the field of E-Invoice GSP Username |
| E-Invoice GSP Password | By default the system takes the E-Invoice Password; if user wants to change it, enter a new password in the field |
| GST Username | By default the system shows the GST Username; if user wants to change it, enter a username in the field |
| GST Password | By default the system takes the GST Password; if user wants to change it, enter a new password in the field |
Apply the required details and click on Save.
The process to update Settings is as follows:
Navigation: Menu > Companies App > Listview > Select the Company > Details Portlet > Settings Widget > Edit (Pencil Icon)
In this section, the user can add direct Sales settings regarding to whom it sells its products, transfers, competitors, and influencers can be added and these settings can also be edited.
Edit Settings (Direct Sales)
| Field name | Description |
| Sell To | By default system shows the existing Sell To settings of the Direct Sales; if user wants to change it, select the new settings from the list. User can also add multiple settings at a time |
| Buy From | By default system shows the existing Buy From settings of the Direct Sales; if user wants to change it, select the new settings from the list. User can also add multiple settings at a time |
| Competitor Type | By default system shows the existing Competitor Type settings of the Direct Sales; if user wants to change it, select the new settings from the list. User can also add multiple settings at a time |
| Sell To Influencer | By default system shows the existing Sell To Influencer settings of the Direct Sales; if user wants to change it, select the new settings from the list. User can also add multiple settings at a time |
| Buy From Influencer | By default system shows the existing Buy From Influencer settings of the Direct Sales; if user wants to change it, select the new settings from the list. User can also add multiple settings at a time |
| Transfer To | By default system shows the existing Transfer To settings of the Direct Sales; if user wants to change it, select the new settings from the list. User can also add multiple settings at a time |
| Transfer From | By default system shows the existing Transfer From settings of the Direct Sales; if user wants to change it, select the new settings from the list. User can also add multiple settings at a time |
| Transporters | By default system shows the existing Transporters settings of the Direct Sales; if user wants to change it, select the new settings from the list. User can also add multiple settings at a time |
Apply the required details and click on Save.