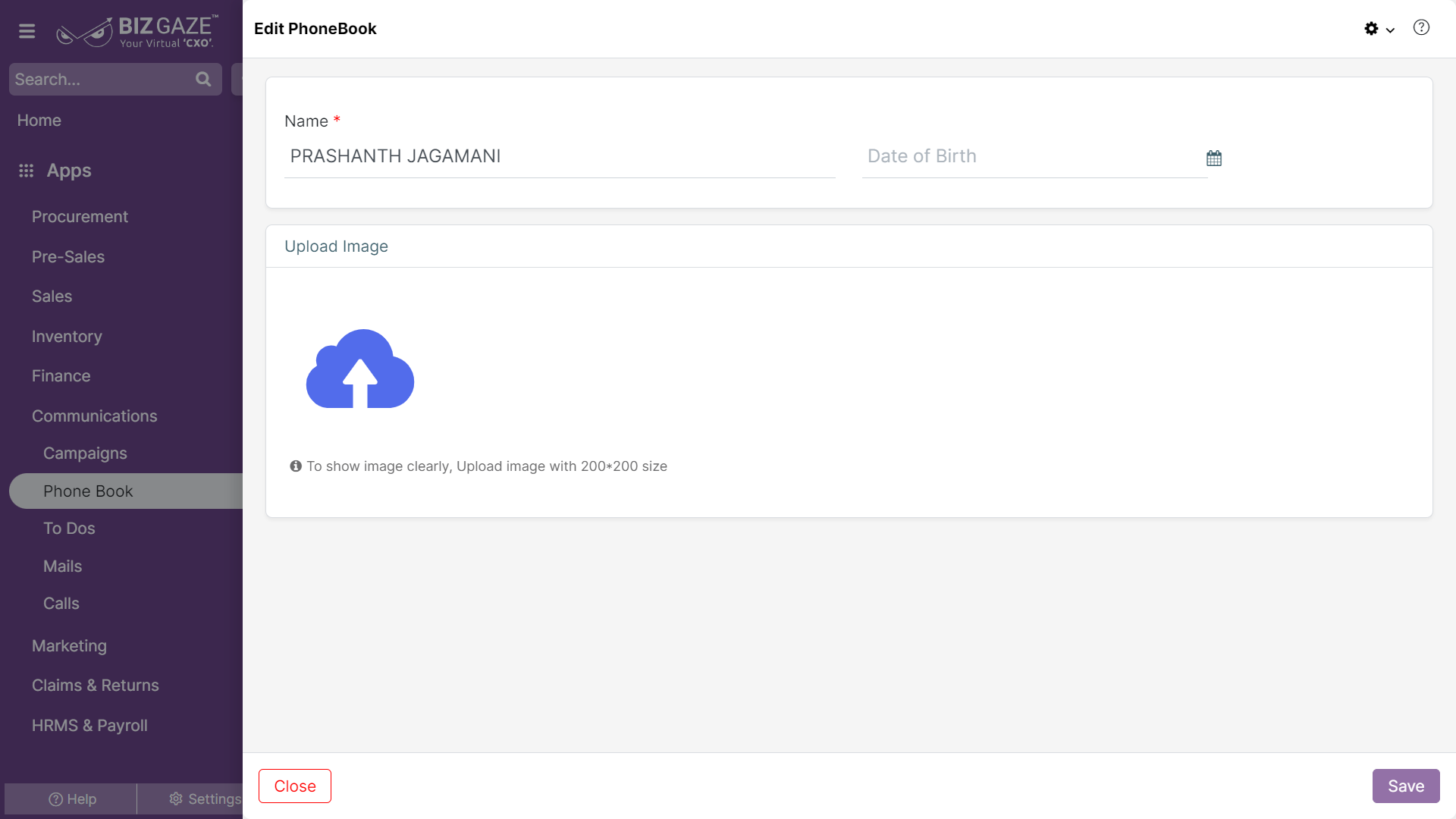The process to Edit/Update the Phone Book details
Menu > Menu > Phone Book App > Select the Record > Edit (Pencil Icon)
If user wants to update the existing Phone Book details, click on the Edit (Pencil Icon) option and fill in the required details.
Edit Phone Book
| Field name | Description |
| Title | By default the system shows the title assigned; if user wants to change it, select the title from the drop-down list |
| Name | By default the system shows the Point of Contact person name; if user wants to change it, enter the contact person name of the organization |
| Legal Name | By default the system shows the legal name of the contact person; if user wants to change it, enter the legal name or full name of the person |
| Date of Birth | By default the system shows the date of birth of the contact person; if user wants to change it, select the DOB of the person from the calendar |
| Language | By default the system shows the communication language used by the contact person; if user wants to change it, select the language from the list |
| Date Format | By default the system shows the format of the date; if user wants to change it, select the format of the date from the list as dd/mm/yyyy or mm/dd/yyyy |
| Time Zone | By default the system shows the time zone of the organization location; if user wants to change it, select the time zone from the drop-down list |
| Description | User can comment or enter short notes about the Phone Book details |
| Image URL | The system displays the existing Image details; if user wants to upload a new image, click on Choose Image and upload image of the company from local storage |
Apply all the required changes and click on “Save”
Updates in Details Portlet
Edit Designation
The process to update Designation of the Point of Contact Person:
Menu > Menu > Phone Book App > Select the Record > Listview > Details Portlet > Designation Widget > Edit (Pencil Icon)
By default the system displays the designation assigned for the point of contact person; if user wants to change it, click on the Edit (Pencil Icon) and it directs to the Edit Designation page, select the required Designation from the drop-down list and click on Save.
Edit Address
The process to update the address details is as follows:
Menu > Menu > Phone Book App > Select the Record > Listview > Details Portlet > Address Widget > Edit (Three dots)
User can click on “+” button in Address widget to add new address & shows the labels of address details. User can add Multiple addresses if the organization locations are different.
| Field name | Description |
| Address Name | By default system shows the existing address name and if user wants to change the existing address name, enter a new address name |
| Pin Code | By default system shows the existing Pin code of the address and if user wants to change the Pin code, enter the new Pin code of the address |
| Address Line 1 | By default system shows the existing address line 1 details and if user wants to change the existing address line 1, enter the address line 1 details |
| Address Line 2 | By default system shows the existing address line 2 details and if user wants to change the existing address line 2, enter a new address line 2 details |
| City | By default system shows the existing city name and if user wants to change the city name, enter a new city name |
| Landmark | System automatically shows existing landmark and if user wants to change the landmark, enter a new landmark name |
| GSTIN No. | System automatically shows existing GST details and if user wants to change the GST no, enter a new GST number |
| Is Cash Customer? | Click on the toggle to enable user as a cash customer. A cash customer is one who pays the amount via cash mode. (Toggle turns to Green in color when selected) |
| Capture GPS Coordinates | User can click on the Circle box to enable the permission of GPS coordinates. |
Apply all the details and click on Save
Edit Geo Tagging
The process to change the existing Geo Tagging details is as follows:
Menu > Menu > Phone Book App > Select the Record > Listview > Details Portlet > Address Widget > Three Dots > Geo Tagging Widget > Edit (Three dots)
User can click on the Edit option (Three dots) to the right of Address Widget in Details Portlet and select by clicking on Geo Tagging option.
This feature allows user to add a Geo tagging location of the Contact Person by saving GPS location, enabling the user to track the contact person location easily. If user wants to enable Geo tagging feature, click on Save and it reflects in the Address Widget.
Edit Phone Number
The process to change Phone Number details is as follows:
Menu > Menu > Phone Book App > Select the Record > Listview > Details Portlet > Phone Number Widget > Edit (Three dots)
User can click on “+” button in Phone Number Widget to add new Phone Number & shows the labels of Phone Number details. Fill the required fields & Save.
By default system shows existing Phone Number details of the contact person and if user wants to change Phone Number details, click on Edit option at the right corner of the Phone Number details widget.
| Field name | Description |
| Number Type | By default system shows the existing Phone number type and if user wants to change number type, select the number type like Personal, Office, Home, Others. |
| Phone Type | By default system shows the existing Phone type and if user wants to change phone type, select the phone type as landline or mobile |
| Mobile No | By default system shows the existing Phone number and if user wants to change number, enter the Mobile number |
Click on Save and Phone number details are added.
Edit Email
The process to change existing Email details is as follows:
Menu > Menu > Phone Book App > Select the Record > Listview > Details Portlet > Email ID Widget > Edit (Three dots)
User can click on “+” button in Email widget to add new Email & shows the labels of Email details. Fill the required fields & Save.
By default system shows existing Email Id of the Contact person and if user wants to change it, click on Edit option at the right corner of the Email Id widget.
| Field name | Description |
| Email Type | By default system shows the existing Email type and if user wants to change mail type, select the mail type as Work or Personal |
| By default system shows the existing Email and if user wants to change mail, enter the new mail id details |
Click on Save and Email details are added.
Edit URL
The process to change existing URL details is as follows:
Menu > Menu > Phone Book App > Select the Record > Listview > Details Portlet > URL Widget > Edit (Three dots)
User can click on “+” button in URL widget to add new URL & shows the labels of URL details. Fill the required fields & Save.
By default system shows existing URL of the contact person and if user wants to change existing details, click on Edit(Three dots) option at the right corner of the URL widget.
| Field name | Description |
| URL Type | By default system shows the existing URL type and if user wants to change the URL type, select from the list of Custom, Facebook, Google, or Twitter |
| URL | By default system shows the existing URL and if user wants to change it, enter the new URL of the contact person |
Click on Save and URL details are added.