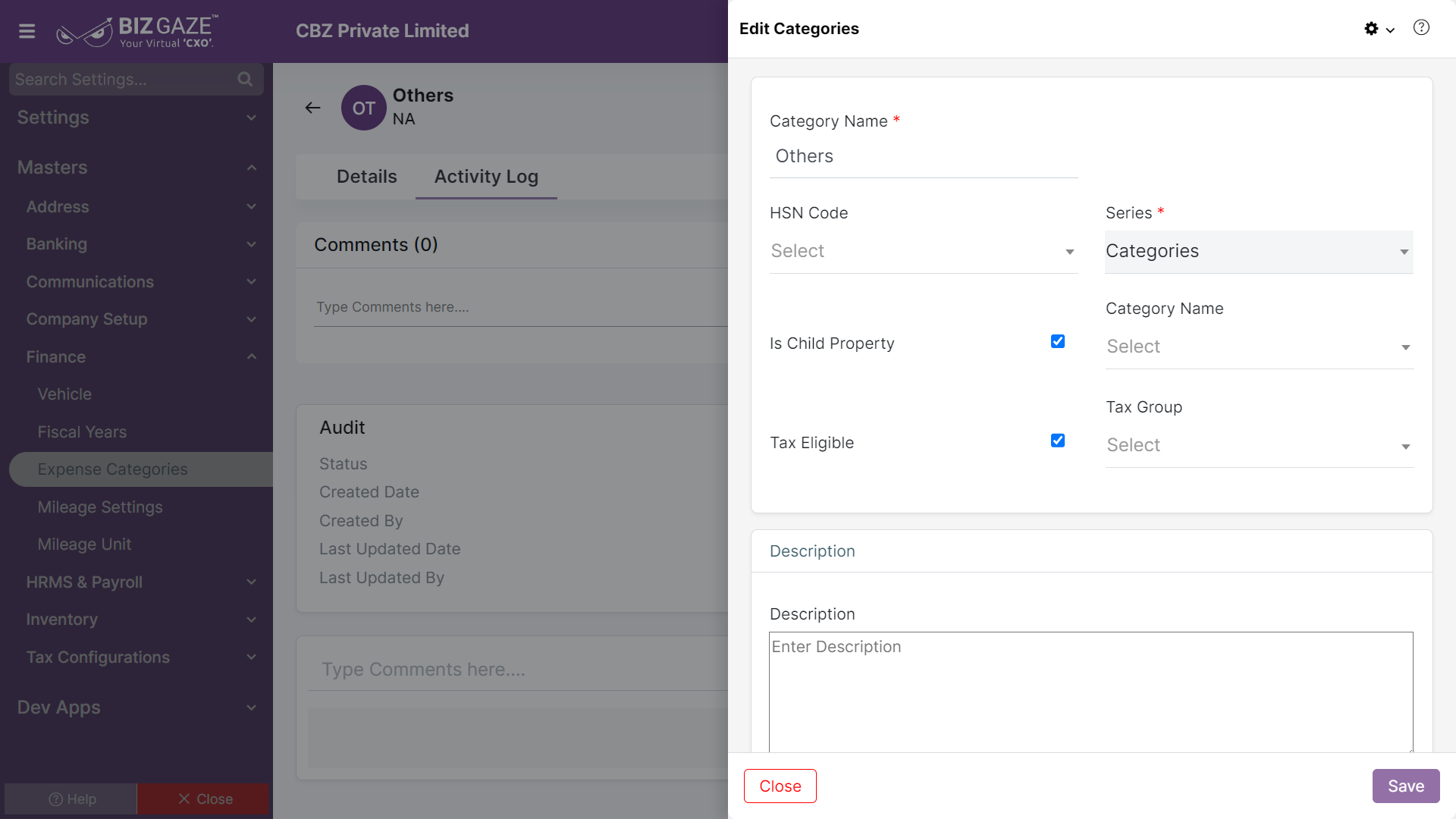The process to update Expense Category
Menu > Masters > Search for the Expense Categories App >Select the Category name > Edit (Pencil Icon)
If user wants to update the existing Expense Category details, click on the ‘Edit’ (Pencil Icon) option and fill in the required details.
Edit Categories
| Field Name | Description |
| Category Name | The system automatically shows the expense category name; if user wants to change it, enter a new name of the category |
| HSN Code | The system automatically shows the HSN Code of the category; if user wants to change it, select a new HSN code from the drop-down list |
| Series | By default the system loads series as categories |
| Is Child Property | The system by default shows whether child category option is enabled or not. If user wants to change it, click on the checkbox and select category name from the drop-down list |
| Tax Eligible | The system by default shows whether Tax Eligible option is enabled or not. If user wants to change it, click on the checkbox and select Tax Group name from the drop-down list |
| Description | User can comment or enter short notes about the Expense Category |
Updates in Details Portlet
The update process of Ledger Settings
Menu > Master Configurations > Search for the Expense Categories App >Select the Category name > Details Portlet > Ledger Setting Widget > Edit (Three dots)
User can click on “+” button in Ledger Setting Widget to add new Ledgers & it shows the labels. Fill the required details and click on Save.
By default system displays Ledger Setting of the Expense Category; if user wants to update existing Ledger Setting details, click on Edit (Three dots) beside the Ledger Setting widget and select Edit option.
Edit Ledger Setting
| Field Name | Description |
| Branch | By default the system displays name of the branch; if user wants to change it, select the branch name from the drop-down list |
| Ledger | By default the system displays name of the ledger; if user wants to change it, select the new ledger name from the drop-down list |
Apply the details and click on Save
The update process of Designation Limit details
Menu > Master Configurations > Search for the Expense Categories App >Select the Category name > Details Portlet > Designation Limit Widget > Edit (Three dots)
User can click on “+” button in Designation Limit Widget to add new limits based on the designation & it shows the labels. Fill the required details and click on Save.
By default system displays Designation Limit of the Expense Category; if user wants to update existing Designation Limit details, click on Edit (Three dots) beside the Designation Limit widget and select Edit option.
Edit Designation Limit
| Field Name | Description |
| Designation | By default the system displays Designation of the employee; if user wants to change it, select the new Designation from the drop-down list |
| Limit Amount | By default the system displays the Limit amount assigned for the employee; if user wants to change it, enter the new limit amount |
| Cap Limit | By default the system displays the capital amount assigned for the employee; if user wants to change it, enter the new capital amount |
Apply the details and click on Save.