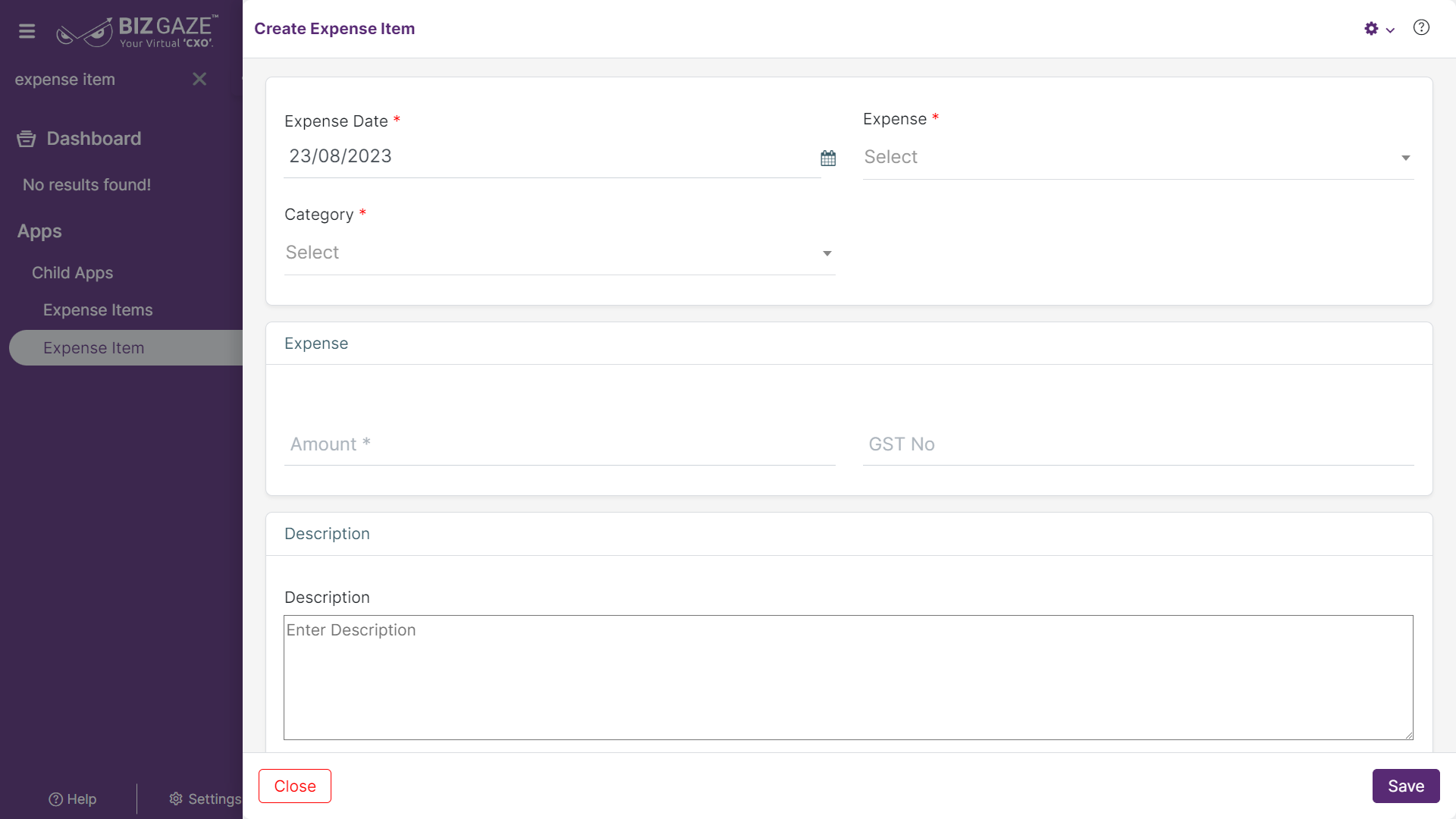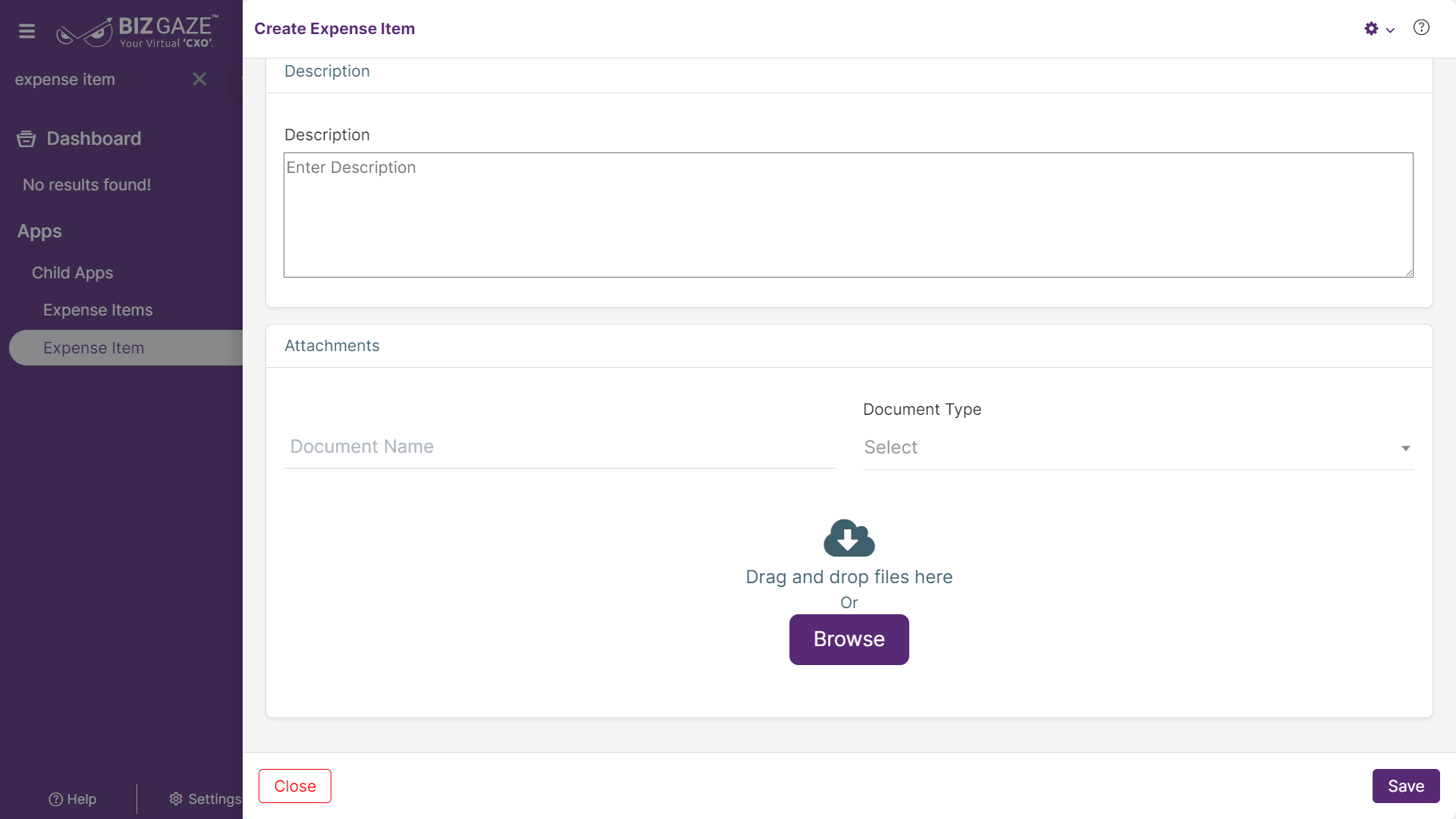The creation process of Expense Items
Navigation: Menu > Expenses App > Expense Listview > Menu > Expense Item > Create (+)
Note : The fields which are in star mark (*) are mandatory
Create Expense Item
| Field Name | Description | Mandatory |
| Expense Date | Select the date of expense from the calendar | Yes |
| Expense Name | Select the expense name from the drop-down list | Yes |
| Category | Select the expense category from the list. | Yes |
| Expense | ||
| Amount | Enter the expense amount | Yes |
| GST No. | Enter the GST number of the organization | No |
| Description | User can comment or enter short notes about the Expense Item | No |
| If user selects expense category as ‘Travel’, user can add Mileage by clicking on the checkbox and fill the required details | ||
| Mileage : User can click on the checkbox to enable the mileage of the vehicle | ||
| Mileage type | Select Mileage type from the drop-down list | Yes |
| Vehicle Type | Select vehicle type from the drop-down list | Yes |
| Rates Per Mi | By default the system takes Rates based on the Vehicle type | – |
| Start Reading | Enter the start reading of the vehicle before travel | Yes |
| End Reading | Enter the end reading of the vehicle after travel | Yes |
| Distance | By default the system loads the distance based on the vehicle readings | – |
Apply all the details and click on Save.
| Attachments | ||
| Field Name | Description | Mandatory |
| Document Name | User can click on Browse and select an image to upload from the local storage | No |
| Document Type | Select the document type from the drop-down list | No |