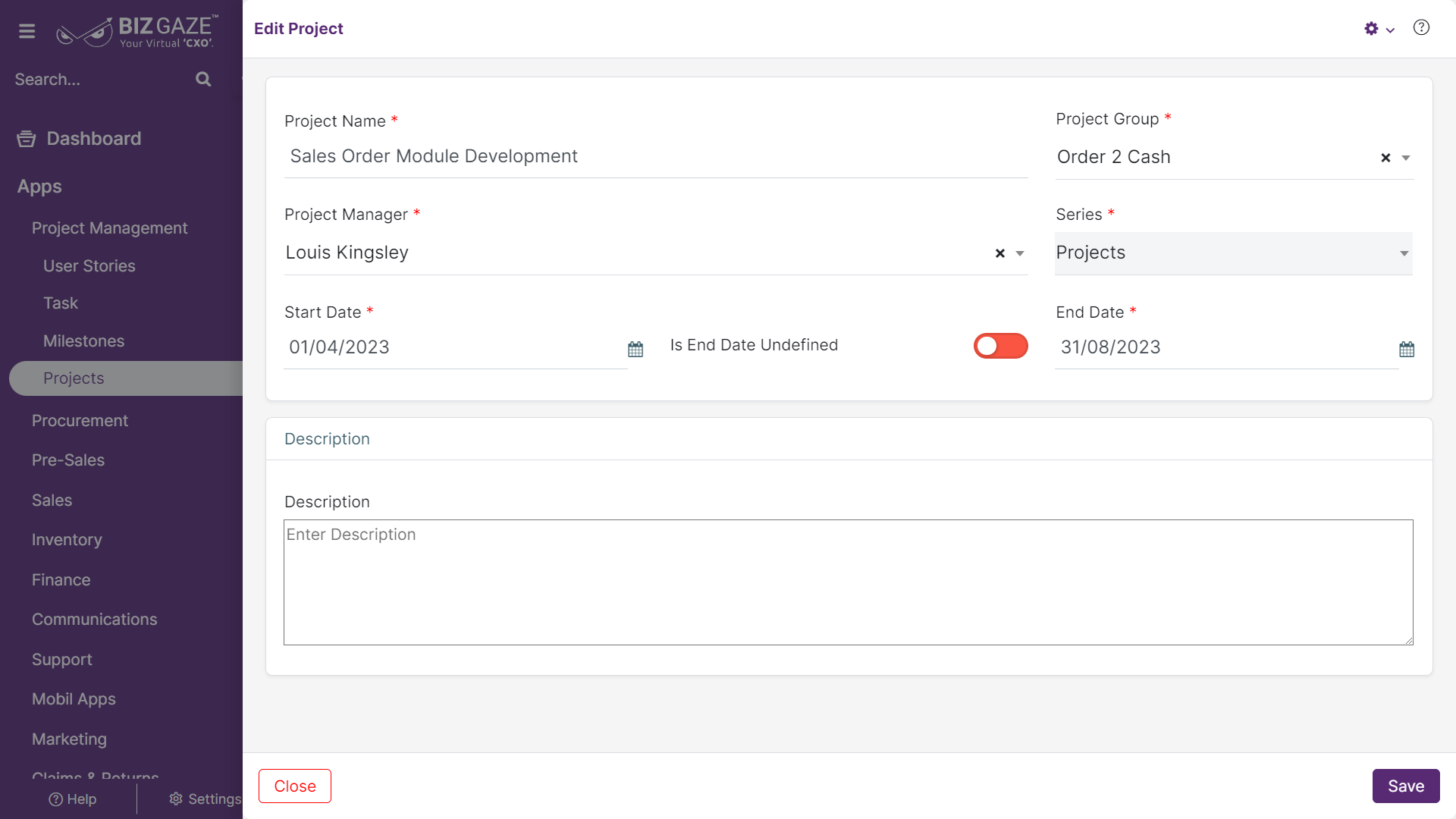The process to update existing Project details is as follows:
Navigation: Menu > Apps > Projects App > Listview > Select the Project > Edit(Pencil Icon)
If user wants to update the already existing Project details, user needs to click on ‘Edit’ option at the top right corner and fill in the required details
Edit Project
| Field Name | Field Description |
| Project Name | The system automatically shows the project name; if user wants to change it, enter the new name for the project |
| Project Group | The system automatically shows the project group name; if user wants to change it, select the group name from the drop-down list |
| Project Manager | The system automatically shows the project manager name assigned; if user wants to change it, select the Manager name from the list to assign the Project |
| Series | The system by default takes series as Projects |
| Start Date | The system automatically shows the start date of the project; if user wants to change it, select the start date from the calendar |
| Is End Date Undefined | By default the system shows whether the end date is defined or not. If user wants to change it, click on the Toggle to enable/disable. The Toggle turns to Green in color when enabled and Red when disabled |
| End Date | The system automatically shows the end date of the project; if user wants to change it, select the closing date from the calendar |
| Description | User can comment or enter short notes about the Project |
Apply the required changes and click on Save.
Updates in Details Portlet
The process to Edit Task details is as follows
Navigation: Menu > Apps > Projects App > Listview > Select the Project > Details Portlet > Tasks Widget > Edit (Three dots)
By default the system displays Task Details of the Project and if user wants to update the existing details, click on Edit (Pencil Icon) option to the right corner of Task Widget which directs to “Edit Task” module. Apply the required changes and click on Save.
The process to Edit Milestones is as follows
Navigation: Menu > Apps > Projects App > Listview > Select the Project > Details Portlet > Milestone Details Widget > Edit (Three dots)
By default the system displays Milestone Details of the Project and if user wants to update the existing details, click on Edit (Pencil Icon) option to the right corner of Milestones Details Widget which directs to “Edit Milestones” module. Apply the required changes and click on Save
The process to update existing Project Team is as follows:
Navigation: Menu > Apps > Projects App > Listview > Select the Project > Details Portlet > Project Teams Widget > Edit (Three dots)
User can click on “+” option in Project Team Widget to add a new team members & it shows the labels of Create Project Team details creation screen. Fill the required details and click on Save.
If user wants to update the already existing Project Team details, user needs to click on ‘Edit(Three dots)’ option at the right corner.
Edit Project Teams
| Field Name | Field Description |
| Team Name | The system automatically shows the project team name; if user wants to change it, enter a new name for the project team |
| Team Lead | The system automatically shows the name of the team lead assigned; if user wants to change it, select the team lead name from the drop-down |
| Team Members | The system automatically shows the team member(s) name; if user wants to change it, select the team members names from the drop-down. (User can multiple members) |
| Task Group | The system automatically shows the Task group name of the project; if user wants to change it, select the new task group name(s) from the list. (User can multiple Task Groups) |
Apply the required changes and click on Save.