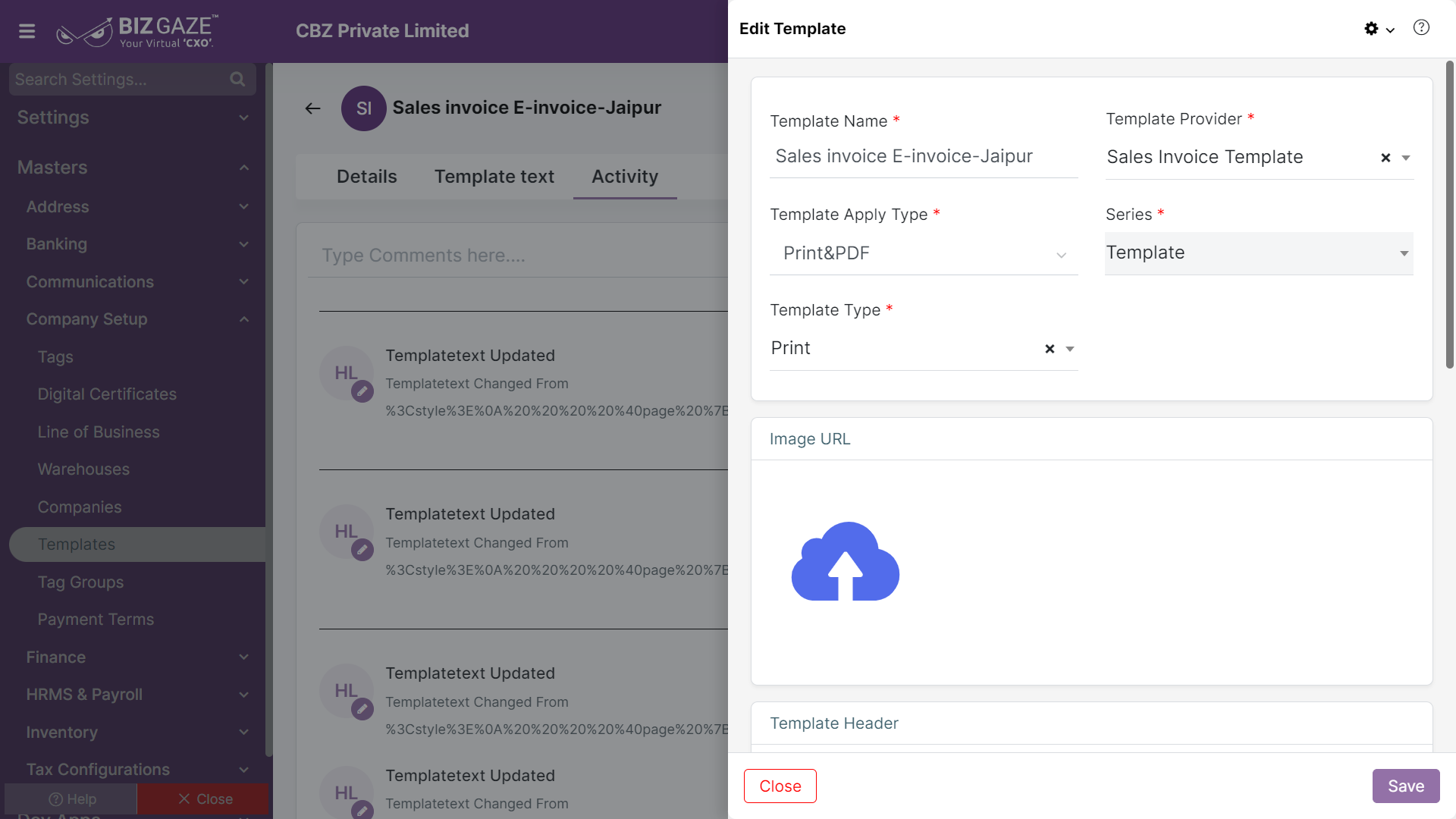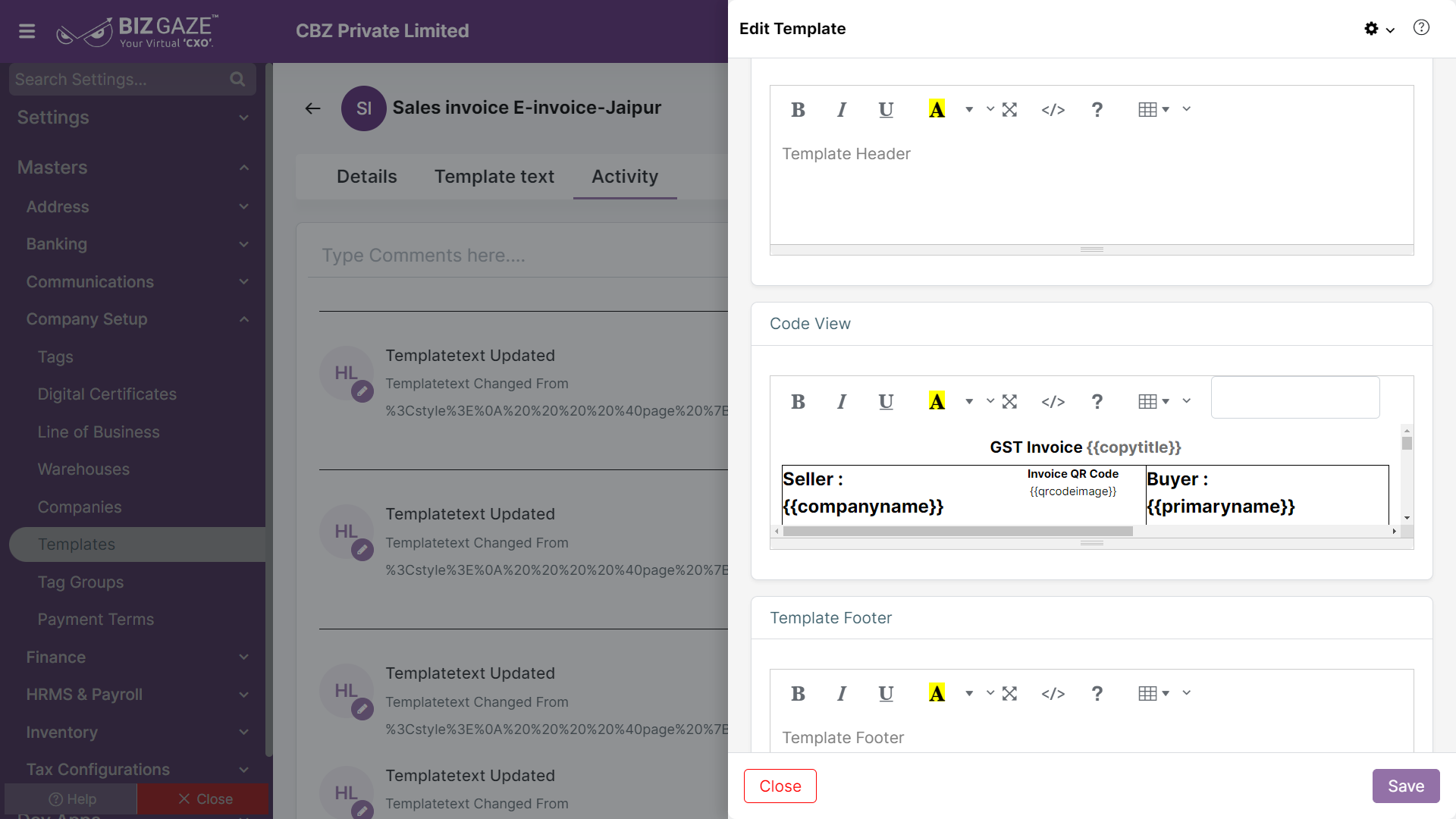The process to update the Template
Navigation: Menu > Masters > Search for Templates App > Select the Template > Edit (Pencil Icon)
If user wants to update the already existing Template details, user needs to click on ‘Edit’ option at the top right corner and fill in the required details.
Edit Template
| Field name | Description |
| Template Name | By default the system shows the name of the Template; if user wants to change it, enter a name for the template |
| Template Provider | By default the system shows the Template Provider name of the template; if user wants to change it, select the provider name from the list |
| Template Apply Type | By default the system shows application type of the template; if user wants to change it, select the apply type from the list of Print/PDF/Print and PDF |
| Series | The system by default takes series as Template |
| Template Type | By default the system shows the Template type; if user wants to change it, select the template type from the list |
| Image URL | The system shows the existing image of the template; if user wants to change it, click on “Choose image” and upload image from the local storage |
| Field name | Description |
| Template Header | The system shows the existing header of the template; if user wants to change it, enter a header notes for the template. User can select different font styles, colors and can insert tables too |
| Code View | The system shows the existing view of the template; if user wants to change it, comment or enter short notes about Template. User can select different font styles, colors and can insert tables too |
| Template Footer | The system shows the existing footer of the template; if user wants to change it, enter a footer notes for the template. User can select different font styles, colors and can insert tables too |
Apply the required changes and click on Save.
Updates in Details Portlet
The process to update the Template Copies details is as follows:
Navigation: Menu > Masters > Search for Templates App > Select the Template > Details Portlet > Template Copies Widget > Edit (+)
User can click on “+” button in Template Copies Widget to add new Template Copies & it shows the label of “Create Copy”. Enter the name of the Copy and click on Save.
By default the system displays Template Copy details and if user wants to update the existing copy name, click on Edit (Three dots) option at the right corner of Template Copies widget.
Edit Copy Item
| Field name | Description |
| Copy Name | By default the system shows the copy name of the Template; if user wants to change it, enter the new name of the copy and click on Save |