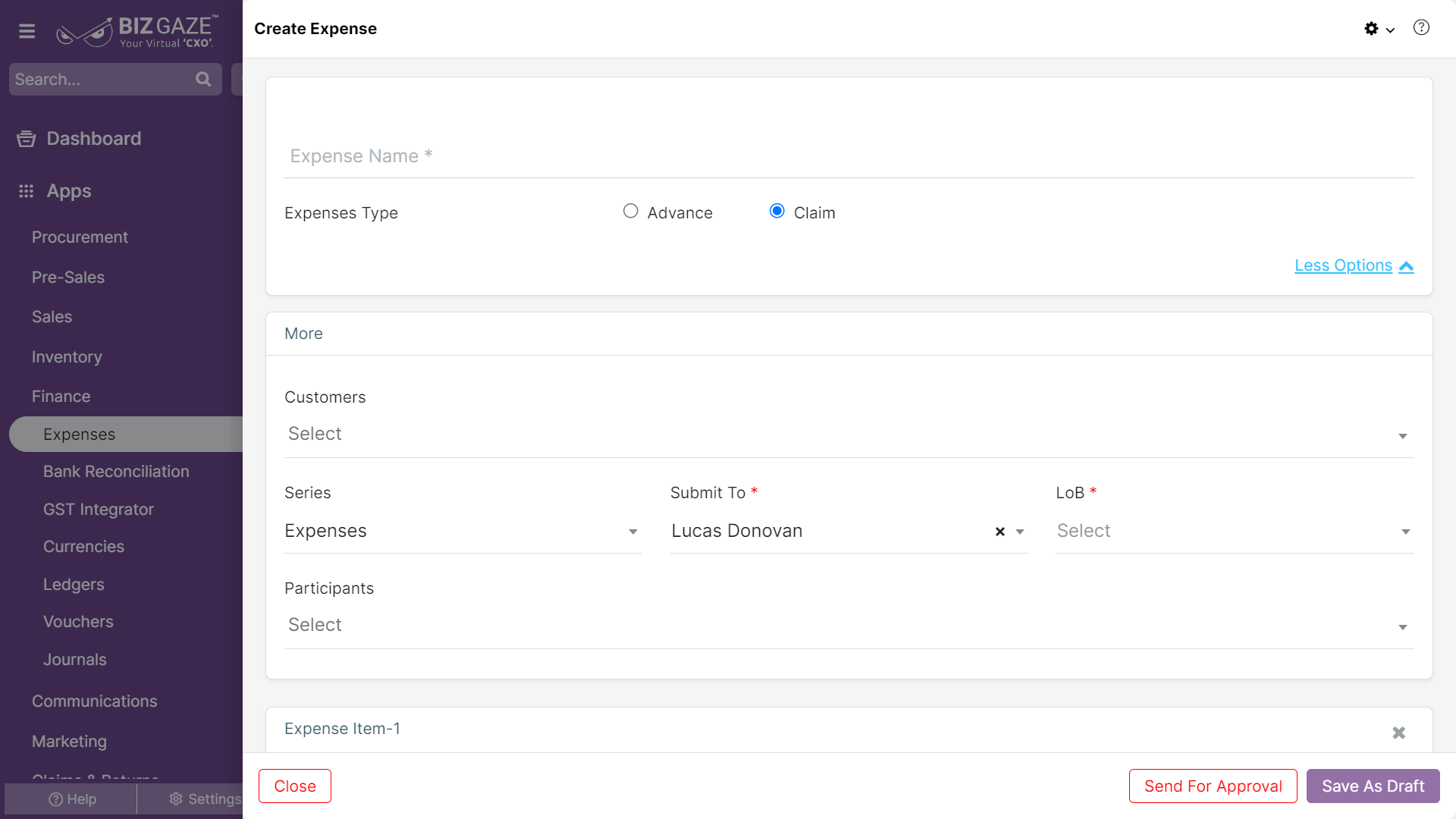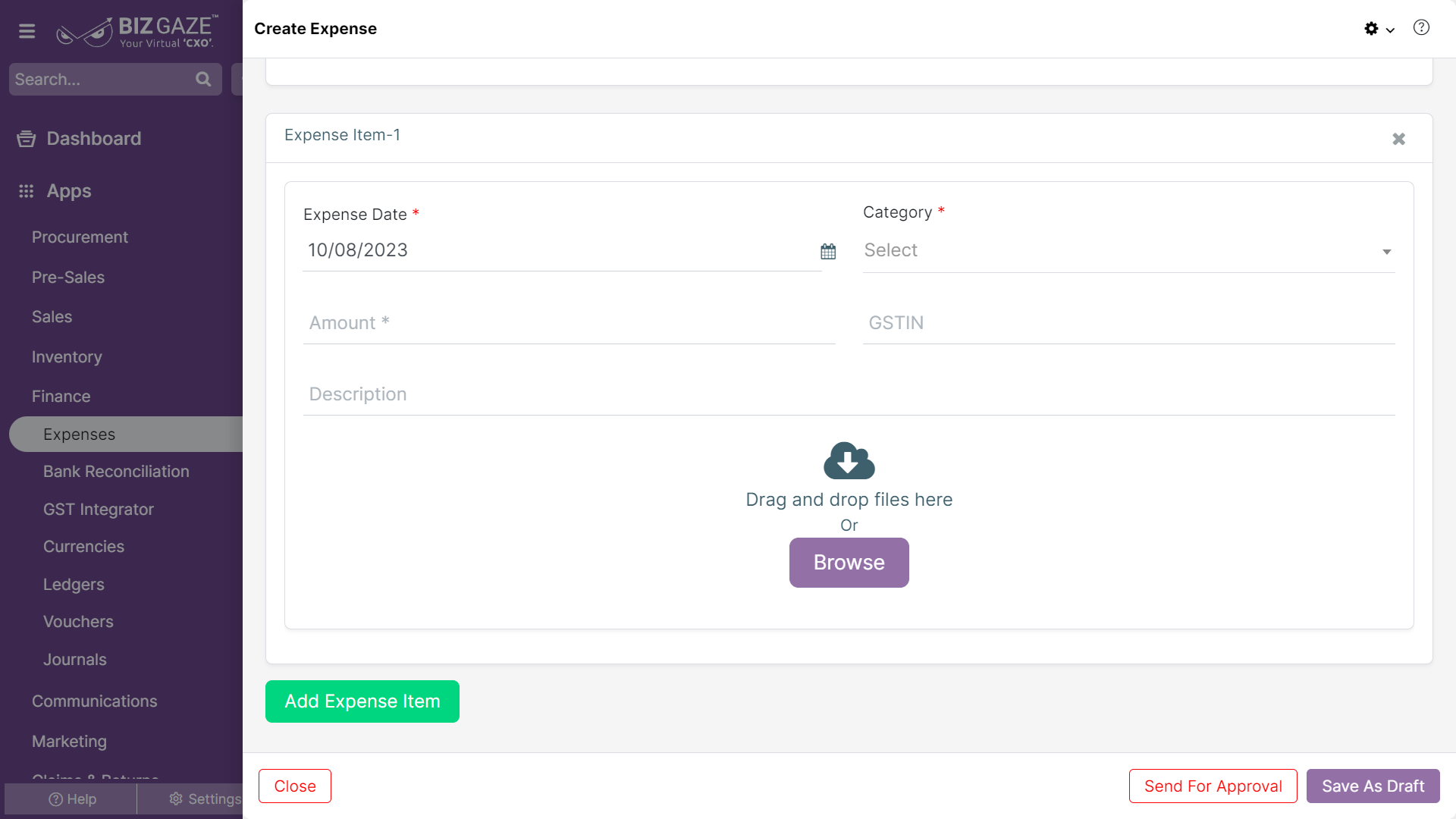The creation process of the Expense
Navigation: Menu > Expenses App > Listview > Create (+)
Note : The fields which are in star mark (*) are mandatory
Create Expense
| Field Name | Description | Mandatory |
| Expense Name | Enter the name of the expense | Yes |
| From Date | Select the start date of the expense period from the calendar | Yes |
| To Date | Select the end date of the expense period from the calendar | Yes |
| Participant | Select the participants from the list as if any person coordinates with the actual user | Yes |
| Expense Type |
Select the Expense type from the options whether it is an ‘Advance Expense’ or ‘Expense Claim’, by clicking on the checkbox. When user selects the required Expense Type, the system loads fields of the Expense Type selected, user needs to fill the required details as mentioned below |
Yes |
| Advance | ||
| Expense Date | Select the date of the expense from the calendar | Yes |
| Category | The system loads category as Advance by default | Yes |
| Amount | Enter the advance expense amount | Yes |
| GST No. | Enter the GST number of the organization | No |
| Description | User can comment or enter short notes about the Advance Expense Type | No |
| Claim | If user selects Expense Type as ‘Claim’, the system loads the fields of Expense Items | |
| Expense Item | ||
| Expense Date | Select the date of the expense from the calendar | Yes |
| Amount | Enter the advance expense amount | Yes |
| GST No. | Enter the GST number of the organization | No |
| Description | User can comment or enter short notes about the Advance Expense Type | No |
| Category | Select the expense category from the list. | Yes |
| If user selects expense category as ‘Travel’, user can add Mileage by clicking on the checkbox and fill the required details | ||
| Mileage : User can click on the checkbox to enable the mileage of the vehicle | ||
| Mileage type | Select Mileage type from the drop-down list | Yes |
| Vehicle Type | Select vehicle type from the drop-down list | Yes |
| Rates Per Mi | By default the system takes Rates based on the Vehicle type | – |
| Start Reading | Enter the start reading of the vehicle before travel | Yes |
| End Reading | Enter the end reading of the vehicle after travel | Yes |
| Distance | By default the system loads the distance based on the vehicle readings | – |
| More: User can click on More Options for advanced options | ||
| Customers | Select customers’ name from the list to include | No |
| Series | The system loads series as Expenses by default | Yes |
| Submit To | Select the hierarchy user for which the Expense created should go for Approval process. | Yes |
| LoB | Select the Line of business of the Employee/Customer | Yes |
| Image | User can click on Browse and select an image to upload from the local storage | No |
| Send For Approval | User can forward the Expense created for higher hierarchy users by clicking on the “Send For Approval” option | – |
| Save as Draft | User can Save the Expenses created for future reference by clicking on the “Save as Draft” option | – |
Apply all the details and click on Save.