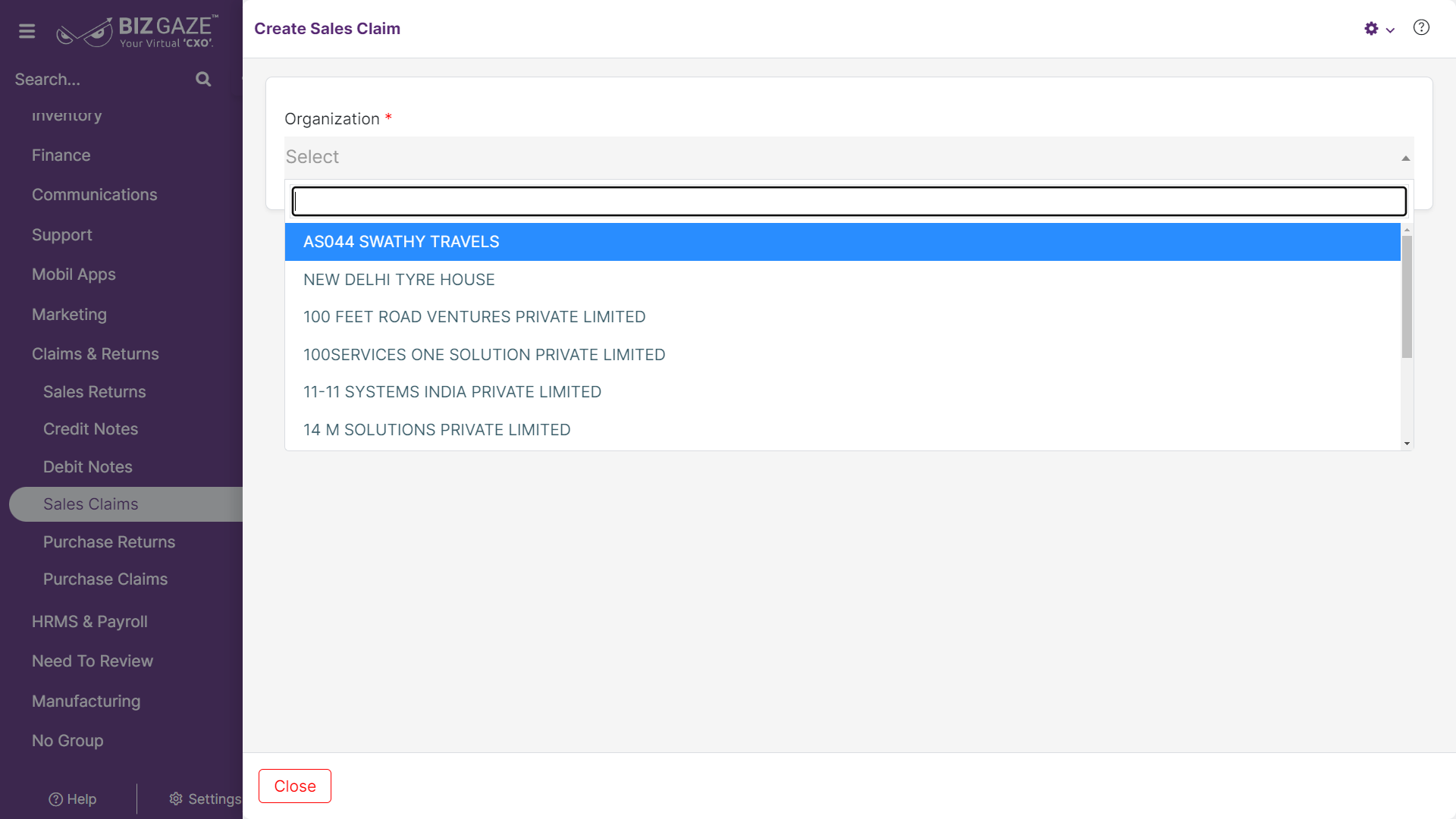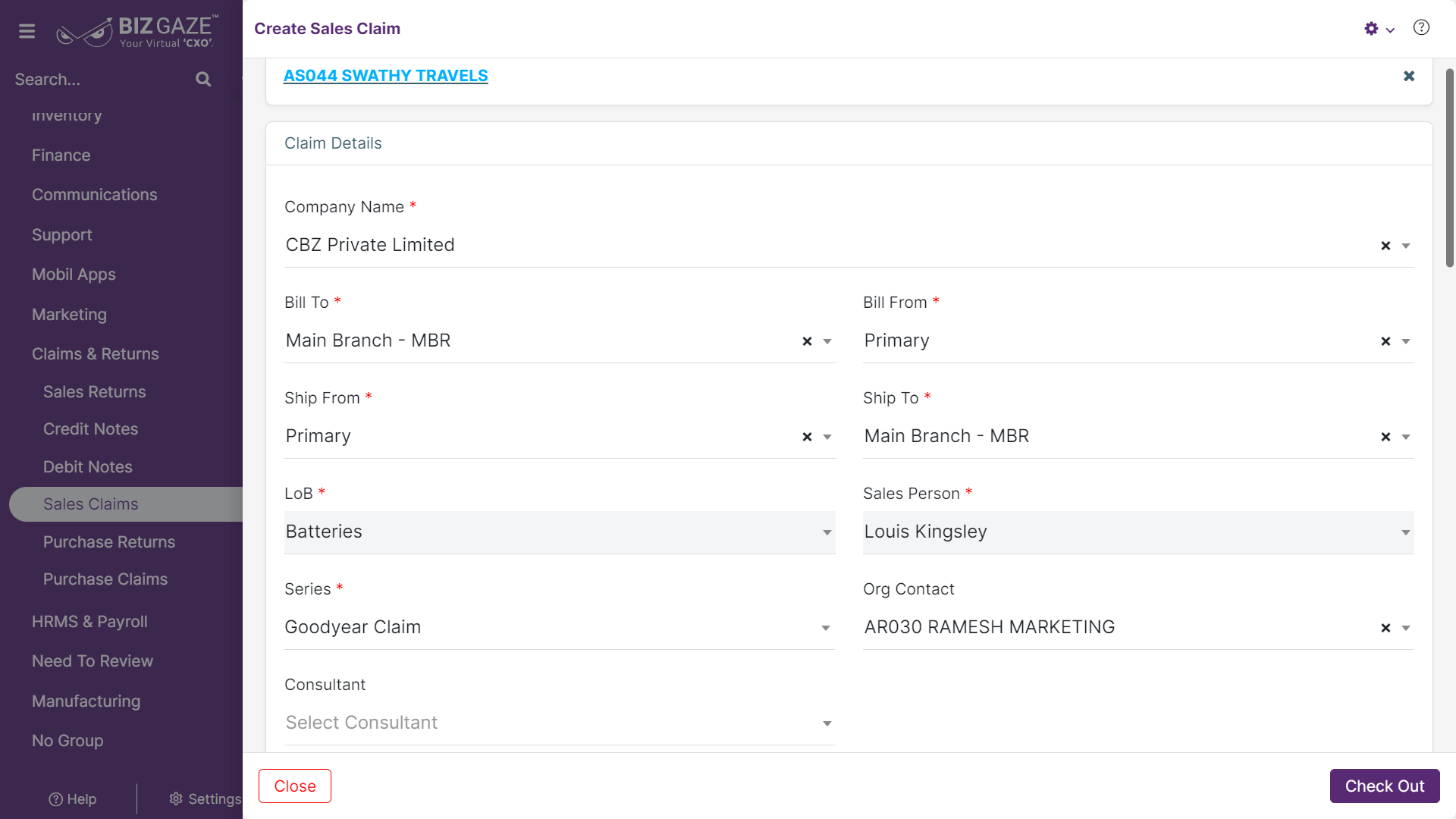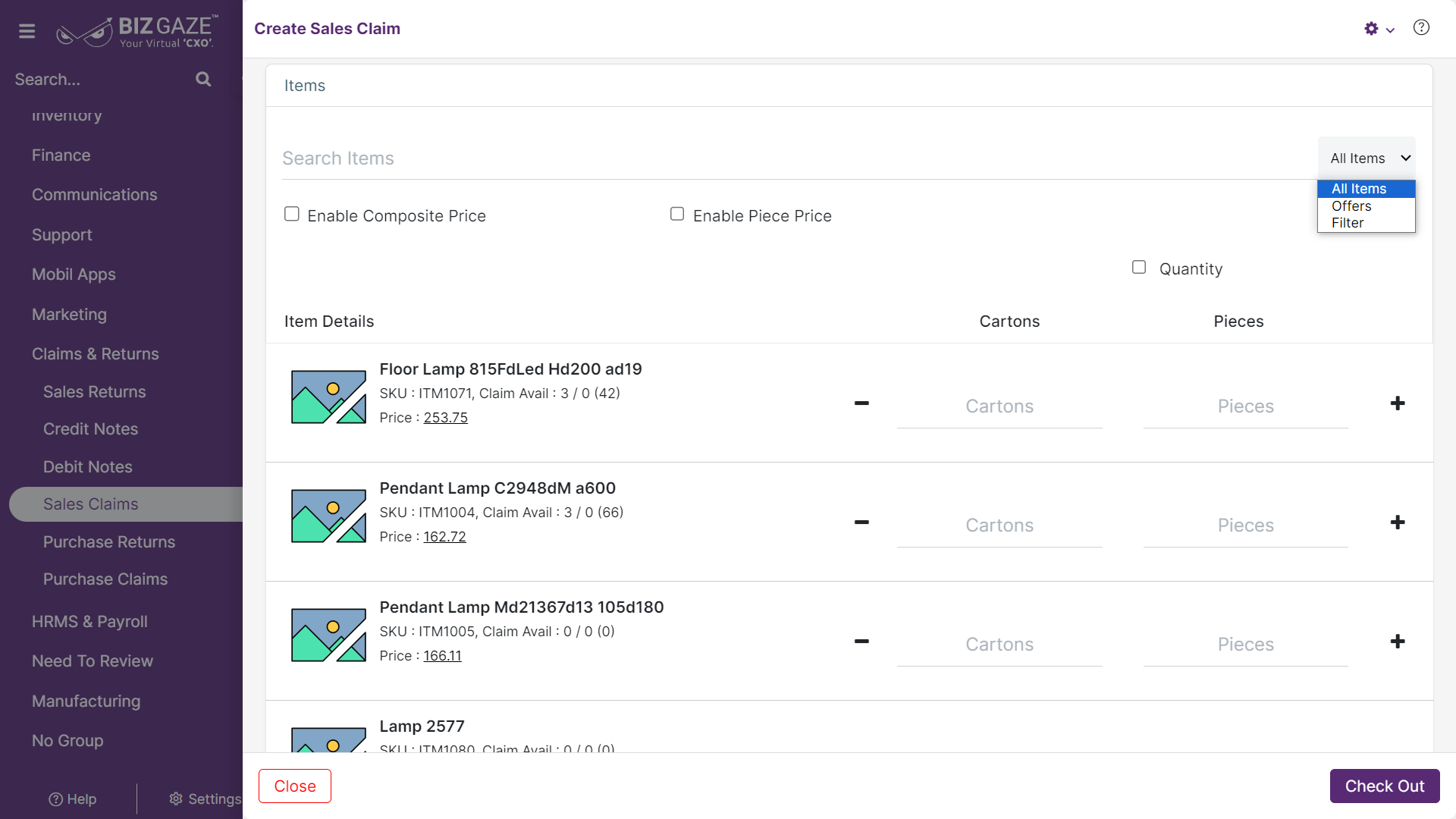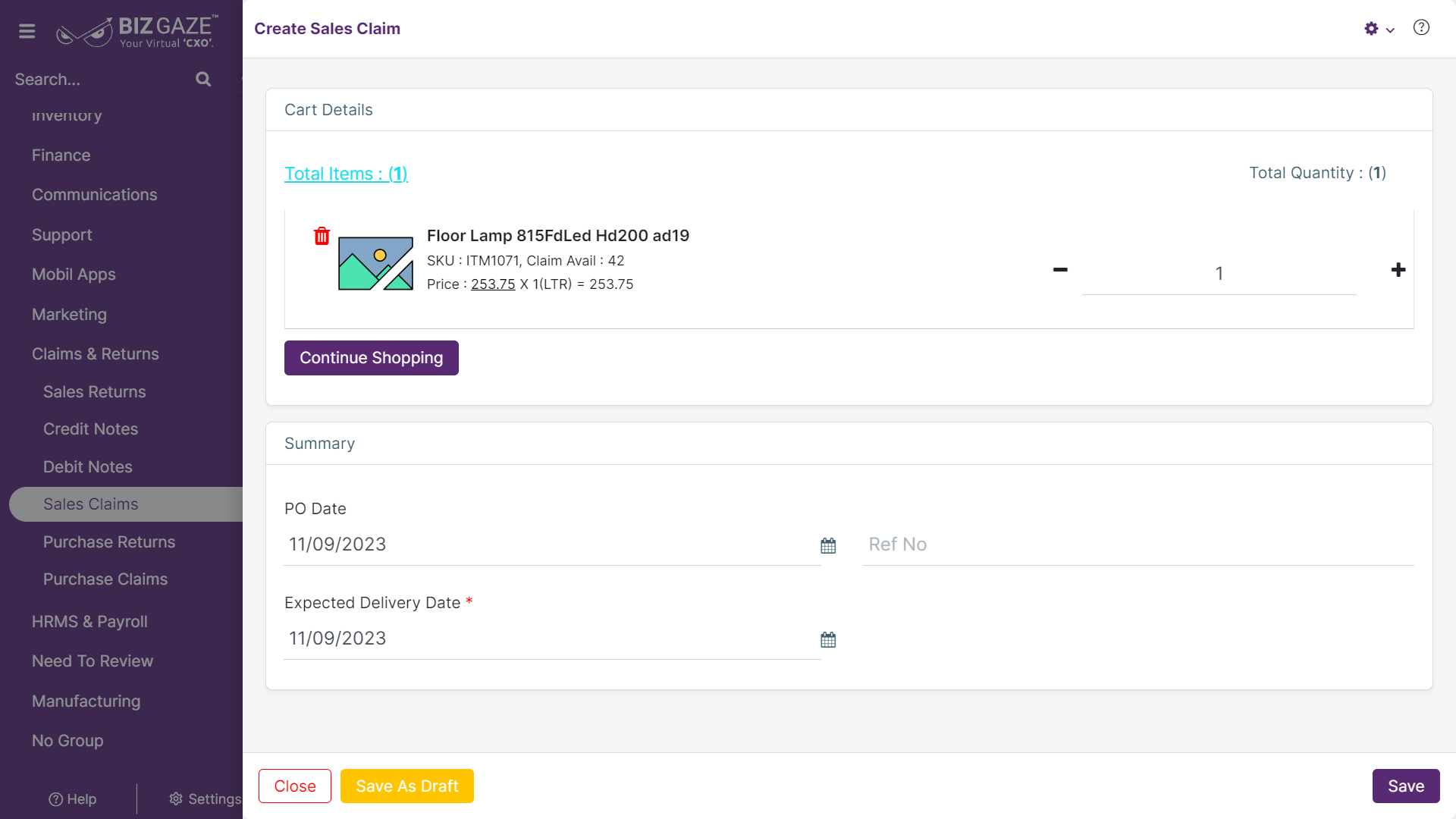The process to create a Sales Claim is as follows:
Navigation: Menu > Sales Claim App > Listview > Create Sales Claim (+)
Organization: User needs to select the organization name from the drop-down list to create a Sales Claim
| Note: The claim “Basic Details” are auto-loaded with customer selection, while users can also change all available basic details manually. |
The fields in the red star mark are mandatory fields. The basic details will load automatically with reference to the sales order.
Claim Details
| Field Name | Field Description | Mandatory |
| Company Name | Select the company name from the list for the claim. | Yes |
| Series | Select the series from the list. | Yes |
| Bill From | Select the bill from the address from the list. | Yes |
| Bill To | Select the bill to address from the list. | Yes |
| Ship From | Select the ship from address for the customer | Yes |
| Ship To | Select the ship from address for the customer | Yes |
| LoB | Select the LoB from the list for the order. | Yes |
| Sales Person | Select the sales person from the list for the customer. | Yes |
| Contact name | Select the contact name/ vendor name from the list | Yes |
| Items | |
| Field Name | Description |
| Search Item | Enter at least one character to search for the item. Here , users can also search item by SKU |
| Enable Piece | When users click on the “Enable Pieces” checkbox. Users can enter item quantities in cartons and pieces. |
| Enable Composite Price | When users click on the “Enable Composite Price” checkbox. Users can view the price details including tax on the item. |
| Enable Piece Price | When users click on the “Enable Pieces” checkbox. Users can view the piece price price of an item |
| Item Details | |
| Add items: Click add items to select the items and it’s quantity | |
| Item Name | The name of the claim. |
| SKU | The SKU code for the claim. |
| MRP | When a user clicks on Select MRP, users can view the multiple MRP for the item and select MRP from the list. |
| Carton | Default quantity item quantity can be viewed in cartons |
| Price |
The price of the item per Liters, Kgs, etc., When users click on price users can view the options · Unit Price: The price of the item. · Discount: The discount in value or percentage · Description: Enter any information required on an item · Exchange: Enable “Exchange” to exchange the item |
| Avail | The available stock quantity |
| Check Out: Click “Check out” to view the cart details | |
| Cart Details | ||
| Total Items | The total items count for the claim | |
| Total Quantity | The total quantity counts of the claim | |
| Item Details List | Users can view all the details of the claim | |
| Continue Shopping: Click “Continue Shopping” to add items into the cart | ||
| Summary | ||
| PO Date | Select the user purchase order date from the calendar | – |
| Ref No | Reference numbers for the claim | No |
| Expected Delivery | Select the expected delivery date from the calendar. | – |
| Price Details | ||
| Enter Description | User can enter additional information about the claim | |
| Gross Amount | The gross amount for the claim | |
| Discount | The discount amount offered on the claim | |
| Assbl. Amount | The assessable amount of the claim | |
| Total Tax | The total tax added on the claim | |
| Net Total | The total amount of the claim | |
Apply all the details and Click on “Save”