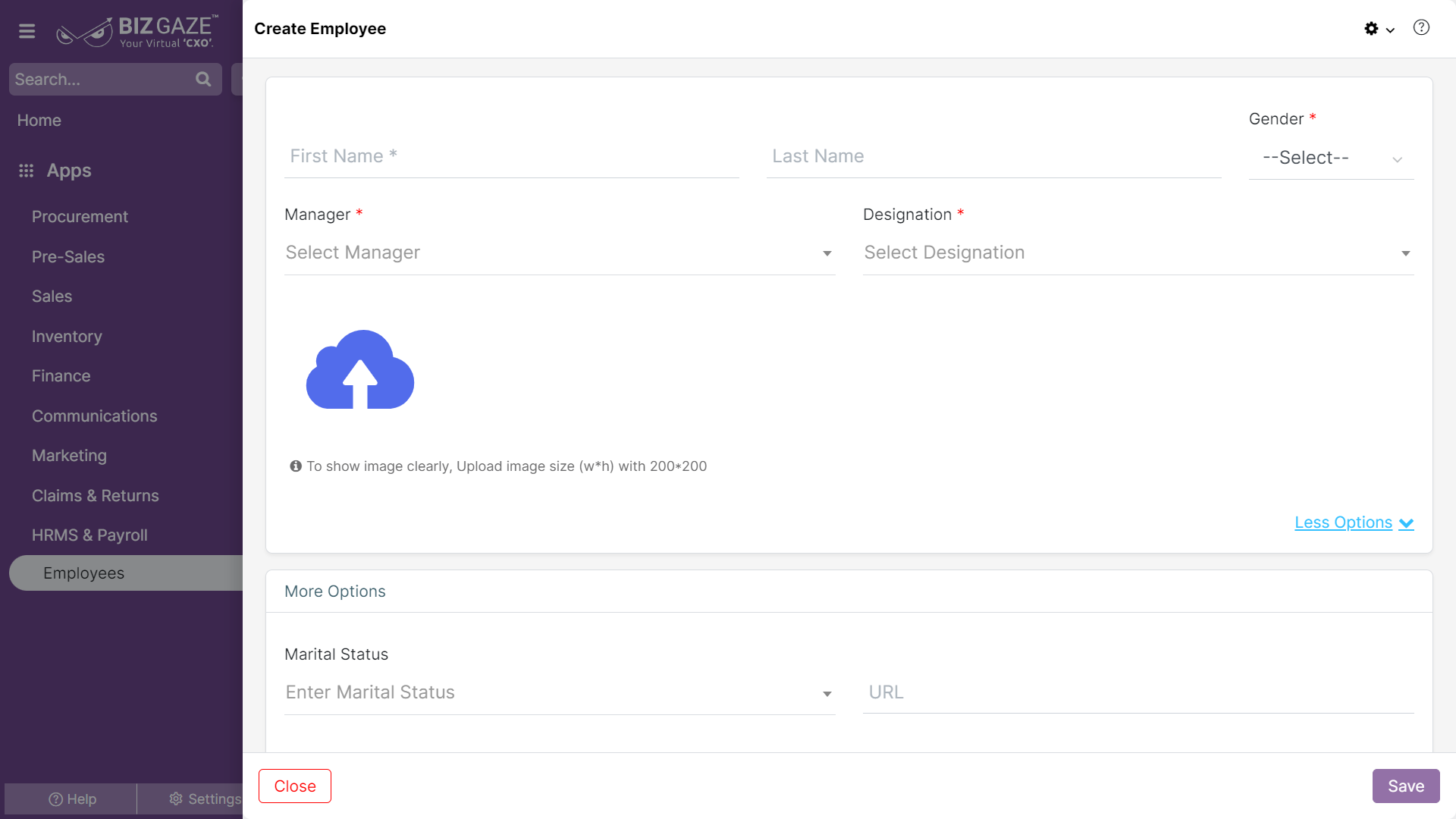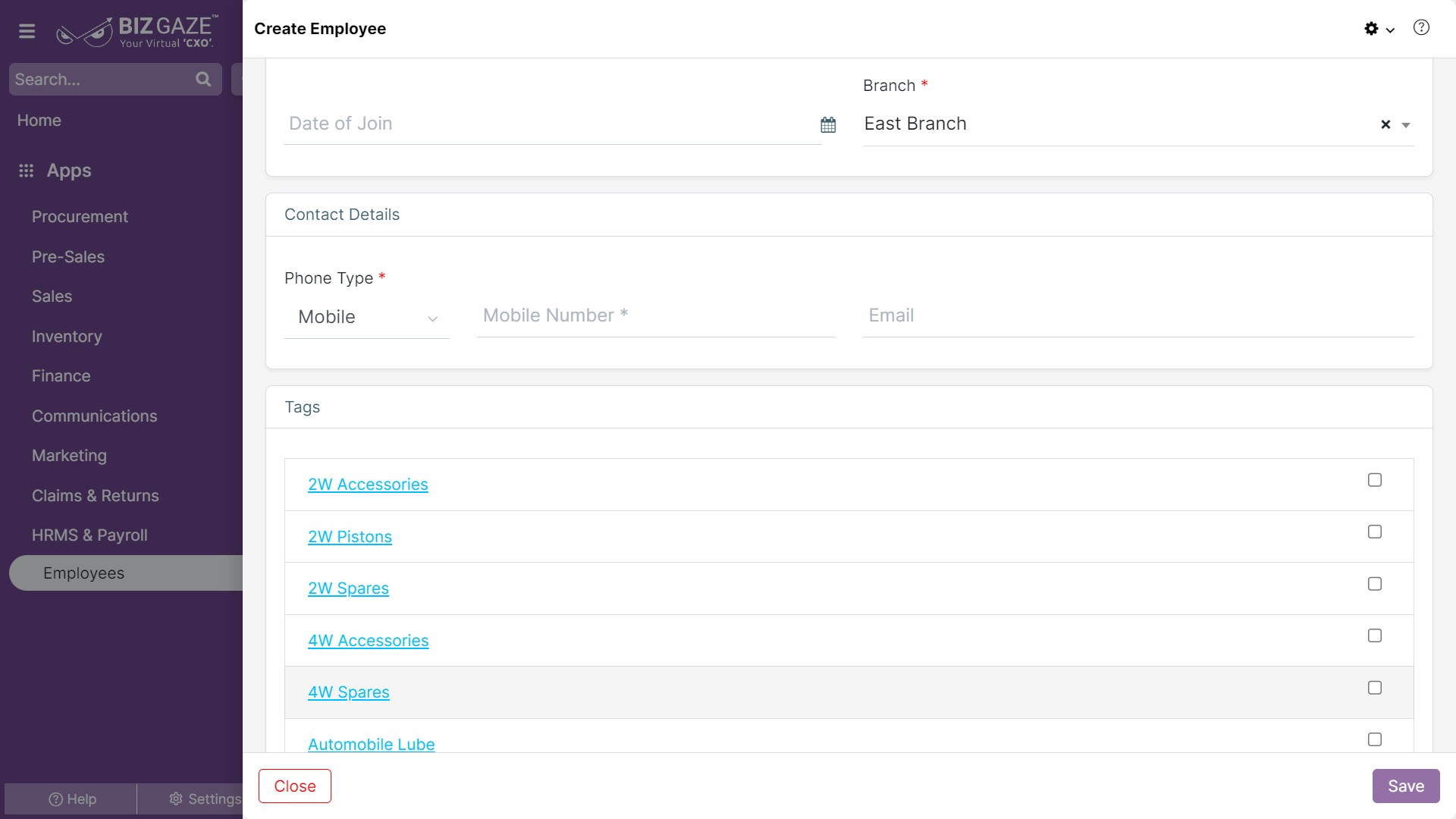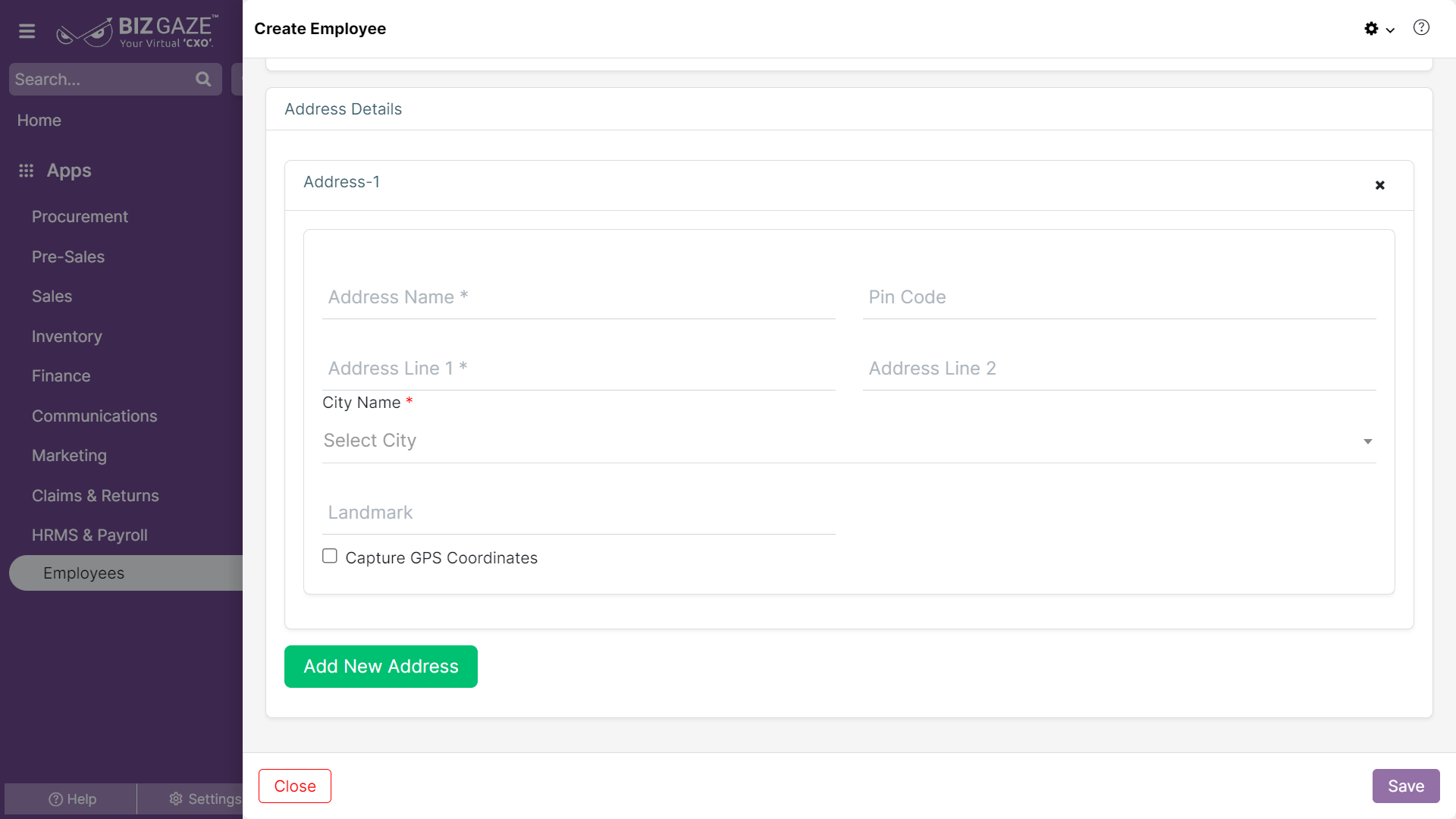The process to create an Employee is as follows
Navigation: Menu > Employees App > Listview> Create (+)
Note: Star(*) marked fields are mandatory!
Create Employee
| Field Name | Field Description | Mandatory |
| Title | Select the title/prefix of an employee from the list. | Yes |
| First Name | Enter the first name of the employee. | Yes |
| Last Name | Enter the last name of the employee | No |
| Manager Name | Select the reporting manager name for the employee from the list. | Yes |
| Designation Name | Select the designation for an employee from the list. | Yes |
| Series | Select the series from the list. | Yes |
| Image URL | Upload the image of an employee. | No |
| Contact Details | ||
| Phone Type | Select the phone number, type of the employees from the list. | Yes |
| Mobile Number | Enter number of an employee. | Yes |
| Verify | Enter the verification Otp number sent to the provided mobile number. | No |
| Enter the email address of an employee. | No | |
| URL | Enter the Url of the employee, i.e., Employee portfolio. | No |
| PAN Card | Enter the pan card detail of an employee | No |
| Date of Birth | Select the date of birth of an employee from the calendar. | No |
| Date of Join | Select the join date of an employee from the calendar. | No |
| Tags | Click on tag checkbox details of an employee. | Yes |
| Address Details | ||
| Add New Address | By clicking on a new address users can view the creation screen. | |
| Address Name | Enter the quick identification name for the address. | Yes |
| Pin Code | Enter the pin code of employee address | No |
| Address Line 1 | Enter the address details. | No |
| Address Line 2 | Enter the address details. | No |
| City | Select the city name from the list. | Yes |
| Landmark | Enter the landmark name for the address. | No |
| Capture GPS Coordinates | Using mobile, the users can capture the exact location of the employee by enabling Capture this location checkbox. | No |
Fill all the required details and click on save.