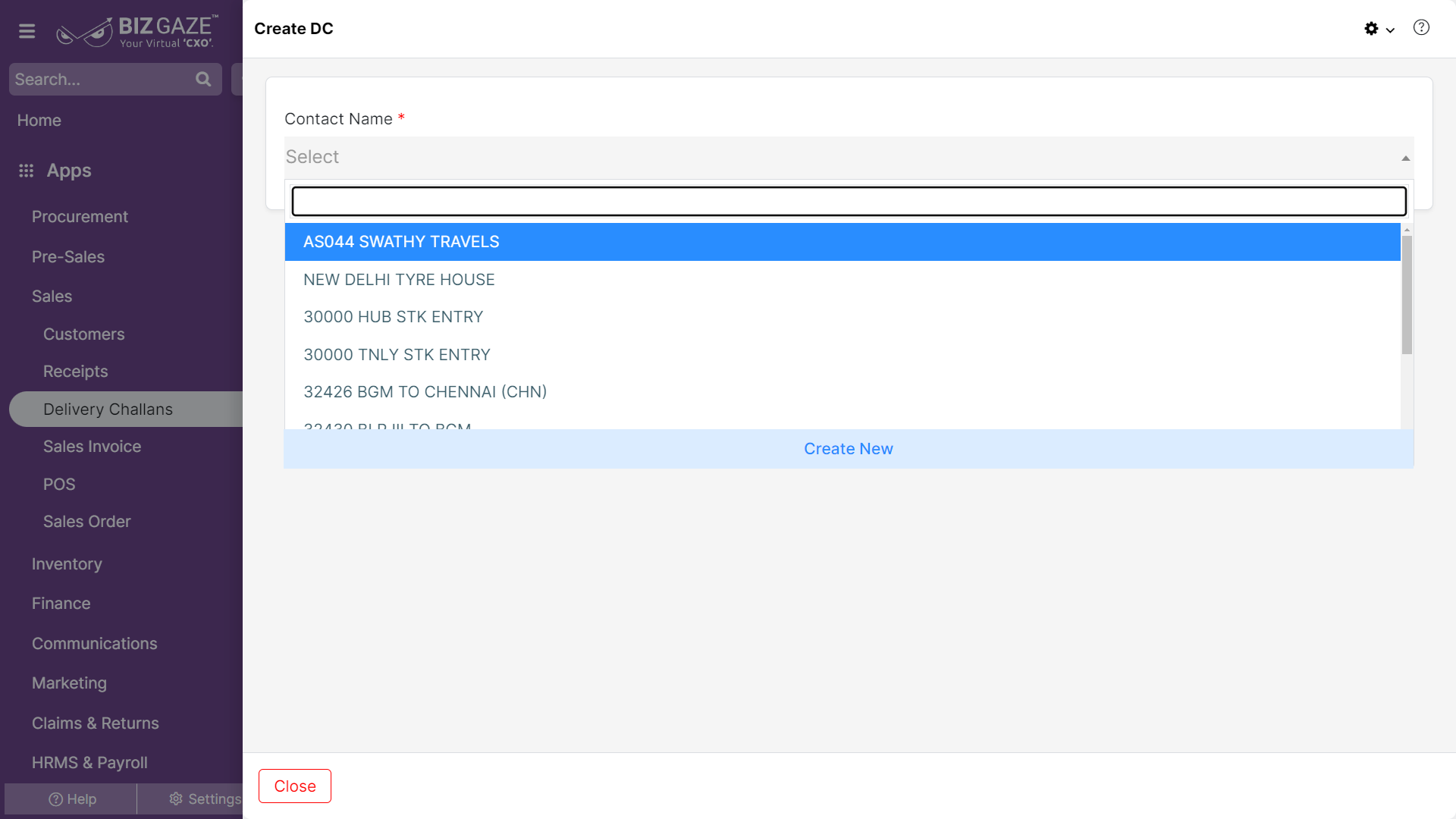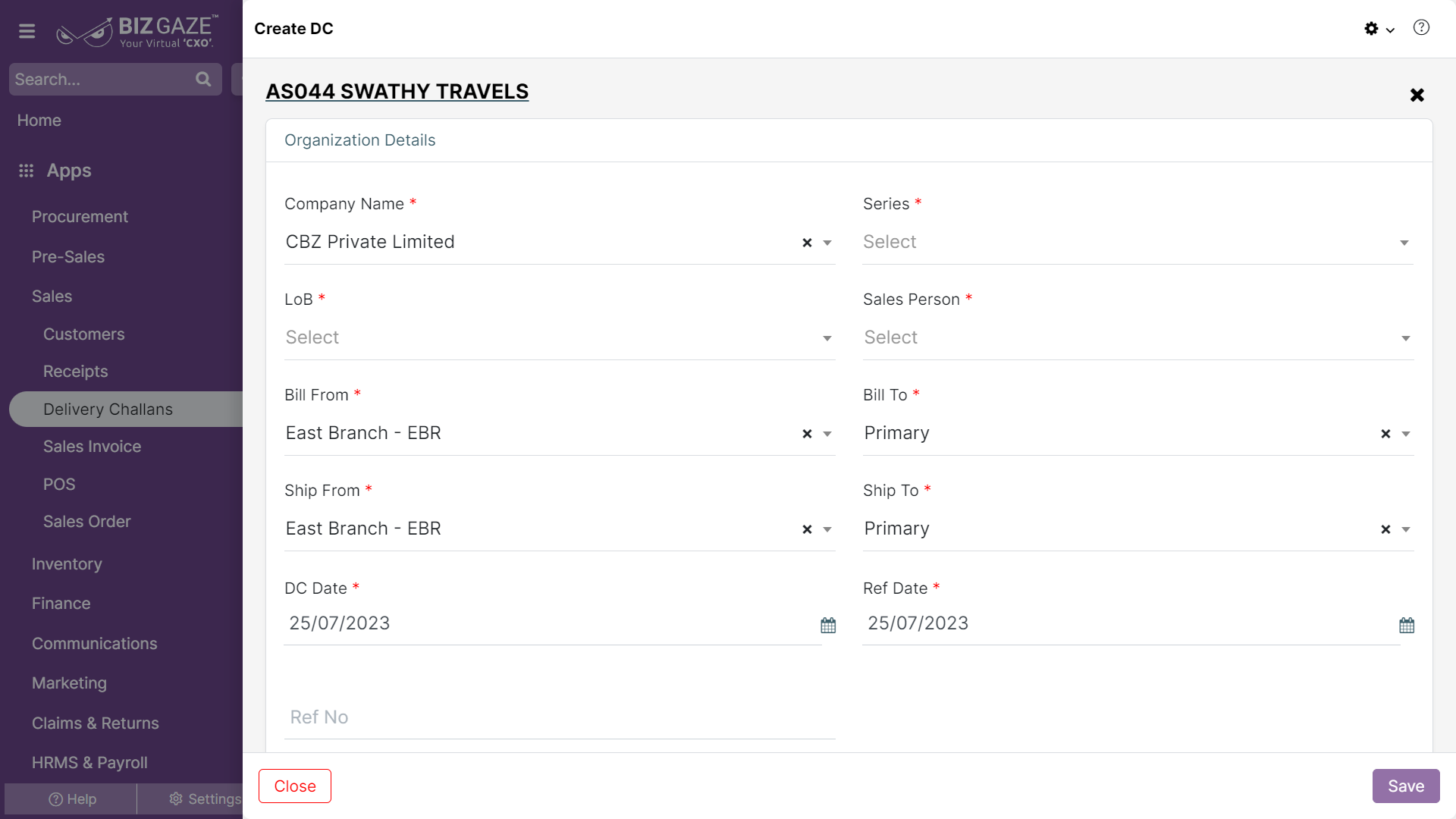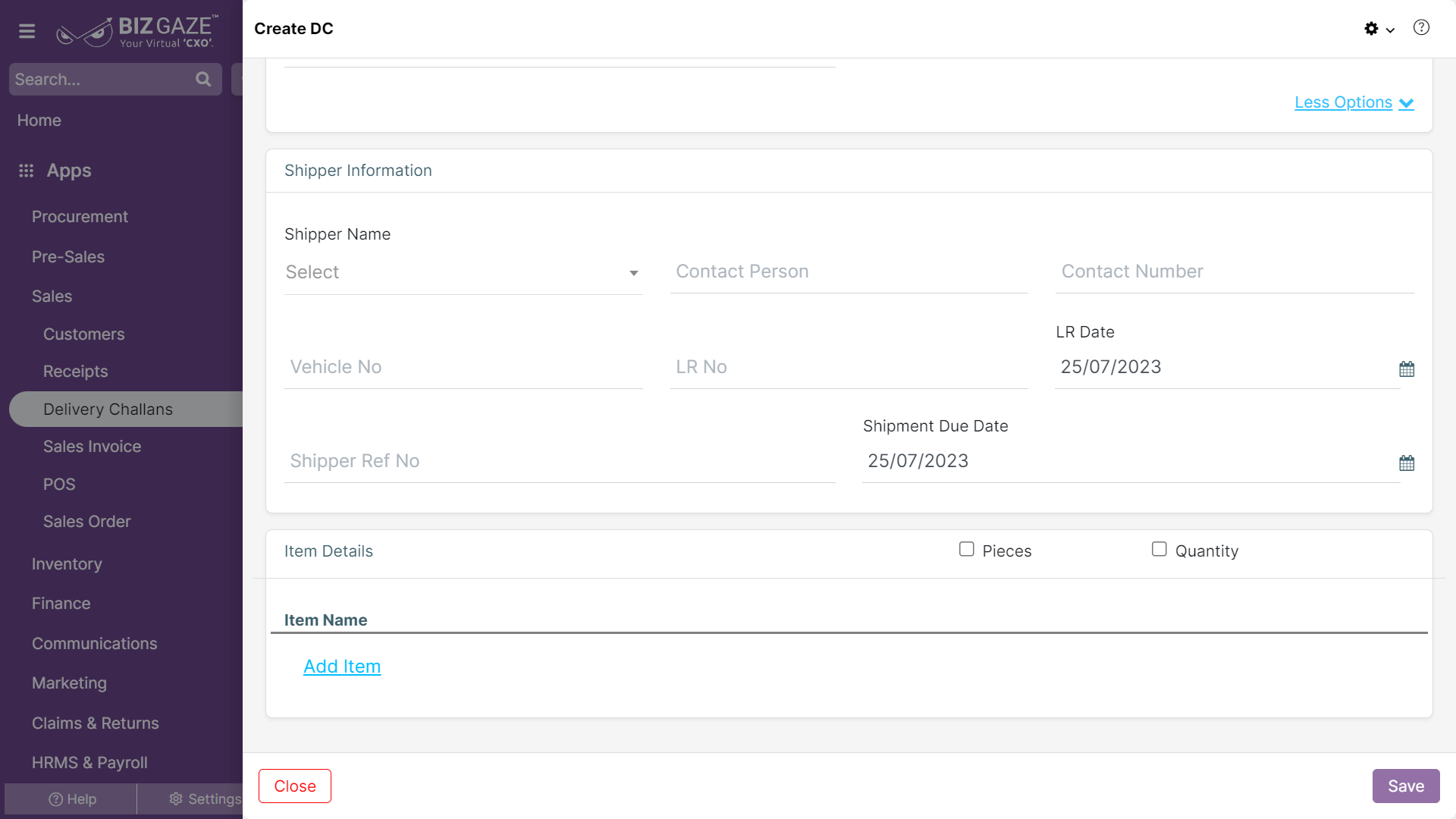Delivery Challan(DC) can be created in two ways:
- DC Creation from DC App
- DC creation from Sales Claim App
The creation process of DC from DC App
Navigation: Menu >> DC App >> Listview >> Create DC
| Note: The DC “Basic Details” are auto-loaded with customer selection, while user can also change all available basic details manually. |
| Organization | Select name of the organization from the drop-down list or user can create a new organization by clicking on ‘Create New’ option, which directs you to Customers creation page |
The fields in the red star mark are mandatory fields. The basic details will load automatically with reference to the sales order
| Field Name | Field Description | Mandatory |
| Company Name | Select company name from the list. | Yes |
| Series | Select series from the list. | Yes |
| LoB | Select Line of Business segment of the DC. | Yes |
| Sales Person | Select sales person for the organization. | Yes |
| Ship From | Select Ship from the address for the seller. | Yes |
| Ship To | Select Ship to address the buyer. | Yes |
| Bill From | Select Bill from the address for the seller. | Yes |
| Bill To | Select Bill to address of the buyer. | Yes |
| DC Date | Select DC creation date from the calendar. | Yes |
| Ref Date | Enter reference number for the DC. | No |
Shipper Information
| Shipper Name | Select shipper name from the list. | No |
| Shipper Contact Person | Enter contact person’s name. | No |
| Shipper Contact Number | Enter contact number of the shipper | No |
| Vehicle Number | Enter the vehicle number | No |
| LR Number | Enter the Load receipt (LR) number. | No |
| LR Date | Select LR creation date from the calendar. | No |
| Shipper Ref No | Enter shipper reference number. | No |
| Shipment Due Date | Select shipment due date from the calendar | No |
Item Details
| Add items: Click add items to select the items and it’s quantity | ||
| Piece | When users enable “pieces” users can provide item details in pieces. | No |
| Quantity | When users enable “quantity” users can provide item details with quantity. | No |
| Item Name | Name of the item. | No |
| MRP | When a user clicks on Select MRP, users can view the multiple MRP for the item and select MRP from the list. | No |
| Carton | Default quantity item quantity can be viewed in cartons | – |
Apply all the details and click on Save.
Creation of DC(Delivery Challan) From Sales Claim :
Navigation: Menu >> Sales Claim APP >> Sales Claim List >> Select Sales Claim under complete stage >> Sales Claim Details >> Create DC (Inward)
| Note: The Dc can be created from sales claim only if the claim is under Active stage |
The fields in the purchase star mark are mandatory fields. The basic details will load automatically with reference to the sales order
| Field Name | Field Description | Mandatory |
| Company Name | Select the company name from the list. | Yes |
| Series | Select the series from the list. | Yes |
| LoB | Select LoB segment of the DC. | Yes |
| Sales Person | The sales person for the organization. | Yes |
| Ship From | The ship from the address for the seller. | Yes |
| Ship To | The ship to address the buyer. | Yes |
| Bill From | The bill from the address for the seller. | Yes |
| Bill To | The bill to address the buyer. | Yes |
| DC Date | Select the DC creation date from the calendar. | Yes |
| Ref Date | The reference number for the DC. | |
| Shipper Information | ||
| Shipper Name | Select the shipper name from the list. | No |
| Shipper Contact Person | Enter the contact person’s name. | No |
| Shipper Contact Number | Enter the contact number of the shipper | No |
| Vehicle Number | Enter the vehicle number | No |
| LR Number | Enter the load receipt number. | No |
| LR Date | Select the LR creation date from the calendar. | No |
| Shipper Ref No | Enter the shipper reference number. | No |
| Shipment Due Date | Select the shipment due date from the calendar | No |
| Item Details | ||
| Add items: Click add items to select the items and it’s quantity | ||
| Piece | When users enable “pieces” users can provide item details in pieces. | No |
| Quantity | When users enable “quantity” users can provide item details with quantity. | No |
| Item Name | Name of the item. | No |
| MRP | When a user clicks on Select MRP, users can view the multiple MRP for the item and select MRP from the list. | No |
| Carton | Default quantity item quantity can be viewed in cartons | – |
Apply all the details and click on Save.