The process to Edit an Event is as follows:
Navigation: Menu > Apps > Marketing > Events App > Select the Event Name > Edit (Pencil Icon)
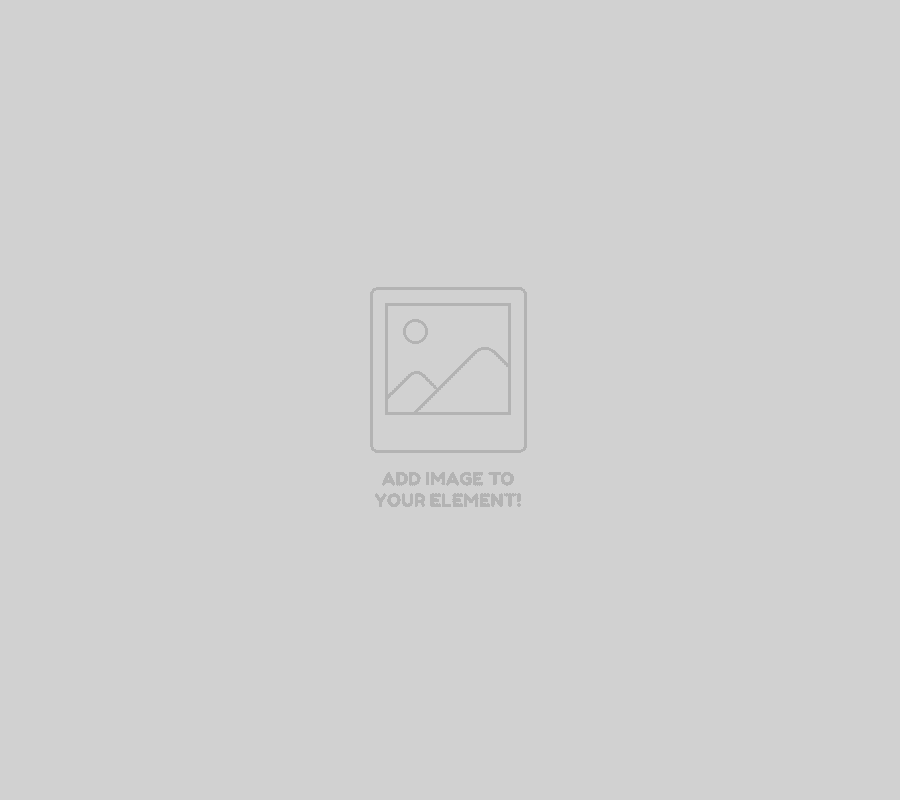
If user wants to update the existing Event details, click on the ‘Edit’ (Pencil Icon) option and fill in the required details.
Edit Event
| Field name | Description |
| Event Name | By default the system shows the existing name of the Event; if user wants to change it, enter the name of the Event |
| Event Type | By default the system shows the existing type of the Event; if user wants to change it, select the Event type from the drop-down list as Private or Corporate |
| Category | By default the system shows the category of the Event type; if user wants to change it, select the category of the Event from the drop-down list |
| Series | By default the system takes series as Events |
| Banner | By default the system shows the banner(s) name of the Event; if user wants to change it, select the Banner name from the drop-down list. User can also select multiple Banners |
| Start Date | By default the system shows the start date of the Event; if user wants to change it, select the start date of the Event from the calendar |
| End Date | By default the system shows the end date of the Event; if user wants to change it, select the end date from the calendar |
| Select Guest By Name | By default the system shows the Guest name for the Event; if user wants to change it, select name of the Guest from the drop-down list. User can select multiple Guest names |
| More Options : User needs to click on “More options” for Advanced Options | |
Advanced Options
| Field name | Description |
| Planned Expense | Enter the monetary value of the Pre-planned Expense |
| Actual Expense | Enter the actual expense of the event. This can be after the event is concluded |
| Who can see your event? | The system displays existing setting and users have the option to choose the visibility setting for the event, allowing them to select whether it should be viewable by the public or restricted to a private audience |
| Scan Code Setting | The system displays existing setting and users can choose their preferred method of entry to the event, such as opting for either a QR code or a specific entry code |
| When should we publish your event? | The system displays existing setting and users have the option to select their preferred approach for event publication, allowing them to either schedule it for a later time or publish it immediately |
| Is Family | The system displays existing setting and user can click on the Toggle to enable to indicate whether the guest is accompanied by their family. The toggle turns to green I color when enabled and red when disabled. |
| Guest Family: If users enable the Toggle, select family member name(s) from the drop-down list |
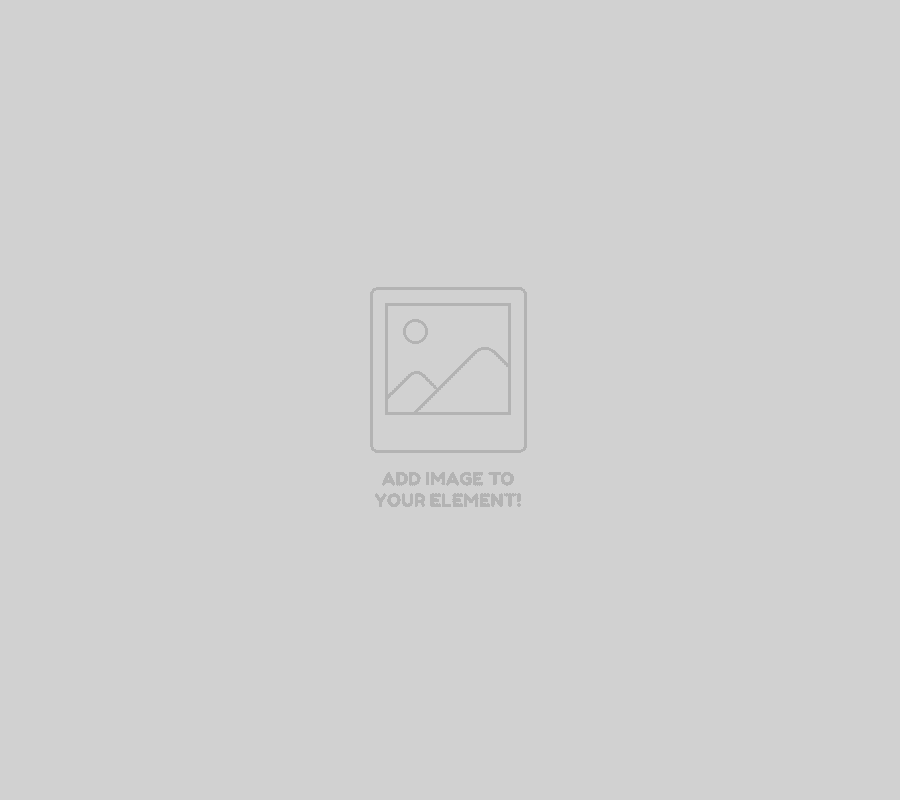
Tags
| Field name | Description |
| Tag Name | Users can click on the checkbox to assign the Tag |
Address
| Field name | Description |
| Event Location | By default the system displays existing address; if users wants to change it, enter the complete address in the field or click on the ‘Capture Location’ option. Using mobile, the users can capture the exact location of the Event by selecting the Capture Location option |
| Address Name | By default the system shows the existing address name; if user wants to change it, enter the quick identification name for the address |
| Address Line1 | By default the system shows the existing address line 1 details and if user wants to change it, enter the address line 1 details |
| Address Line2 | By default the system shows the existing address line 2 details and if user wants to change it, enter the address line 2 details |
| City | By default the system shows existing city name; if user wants to change it, select a new city name from the drop-down list |
| Pin Code | By default the system shows existing Pin code of the address; if user wants to change it, enter the new Pin code of the address |
| Land Mark | The system automatically shows existing landmark; if user wants to change it, enter a new landmark name |
Event Notes
| Field name | Description |
| Event Description | User can enter comments or supplementary notes related to the event helping attendees understand its context |
| Image | User can click on the ‘Upload image’ icon and select required image from the local storage of the Event |
Apply all the required changes and click on Save