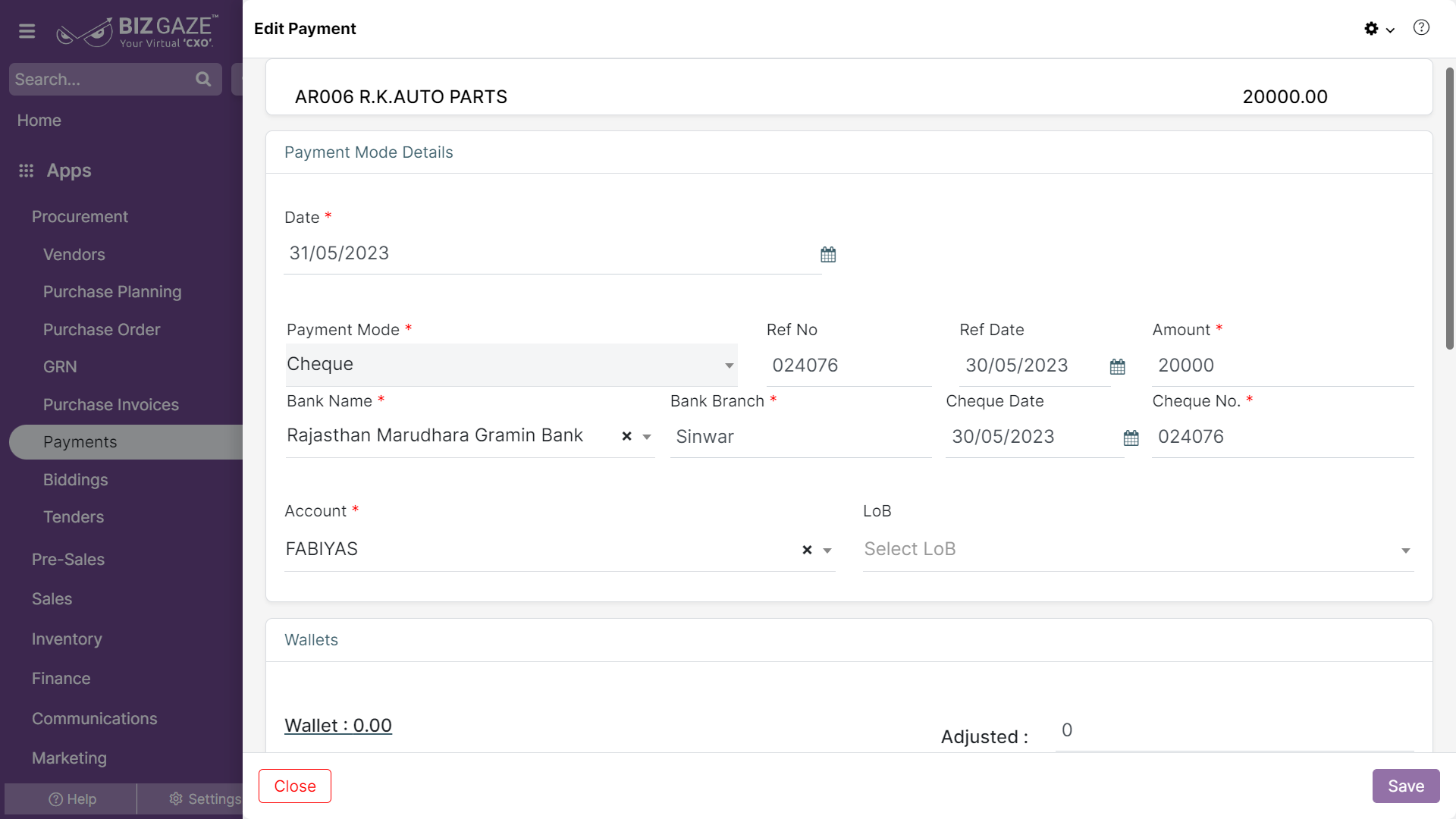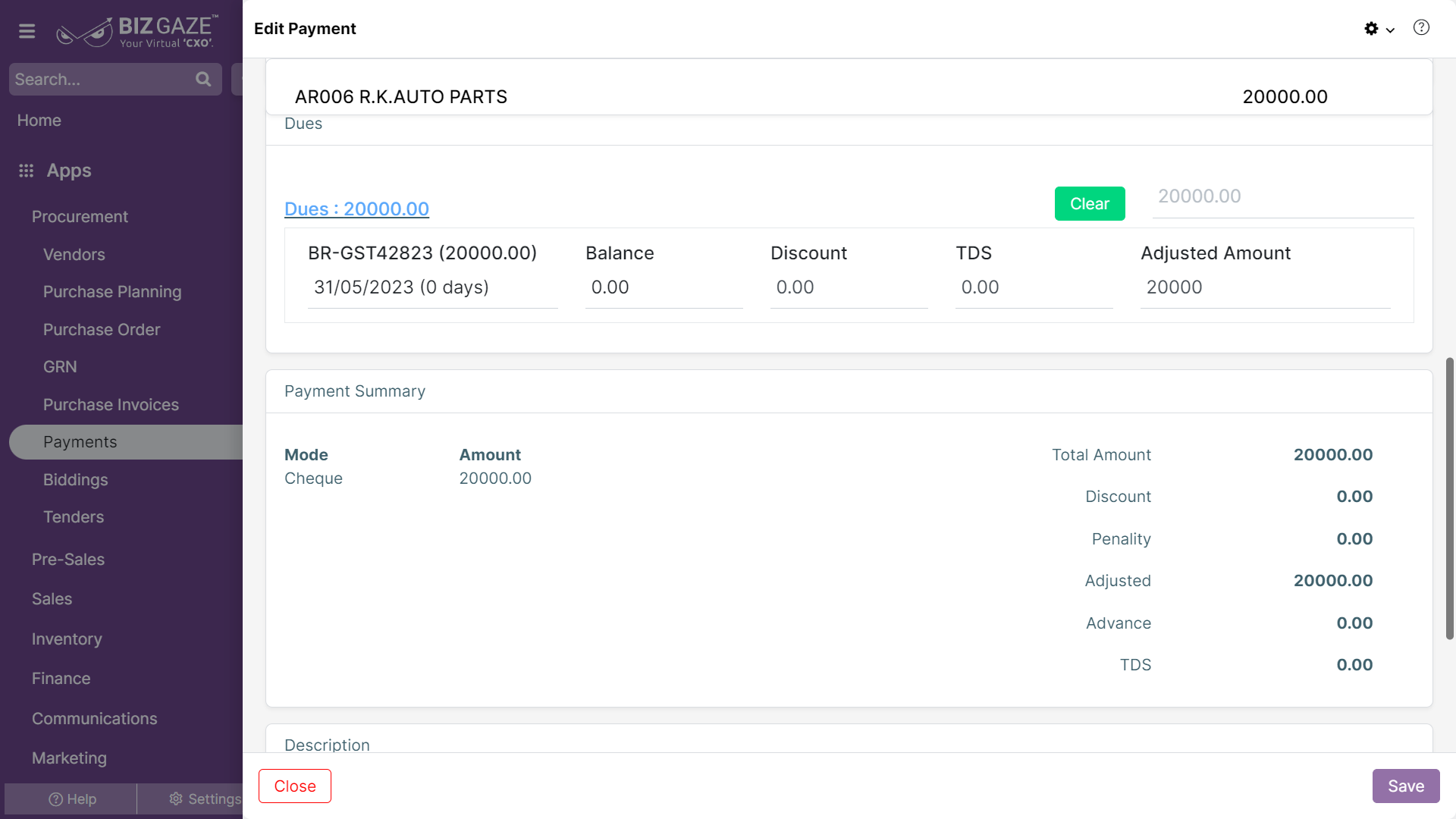The update process of Payment is as follows:
Navigation: Menu > Payments App > Listview > Select the Payment > Edit (Pencil Icon)
If user wants to update the already existing Payment details, user needs to click on ‘Edit’ option at the top right corner and fill in the required details.
Note: The basic details will load automatically with reference to the Purchase Invoice
| Field Name | Description |
| Payment Details | |
| Payment date | System automatically loads Receipt date of the order and if user wants to change it, set a new date from the calendar to apply |
| Enable Cheque Mode |
System automatically loads payment mode of transaction whether the Cheque mode is enabled or not, if user wants to change enable/disable Cheque mode, user can click on the toggle. Toggle turns to green in color when enabled and in red color when disabled. Cheque Mode: When user enables Cheque mode, system automatically loads Payment Mode as Cheque Mode and shows additional fields like Cheque number, Cheque date, bank name and bank branch name |
| Payment Mode details | |
| Payment mode | By default system shows Payment mode allotted for the transaction and if user wants to change it, select a new Payment mode from the list |
| Ref no. | System automatically shows the reference number of Payment, if user wants to change it, enter a reference number for the Payment |
| Ref Date | System automatically shows the reference date of Payment, if user wants to change it, set a reference date from the calendar |
| Amount | By default system shows payment amount of the Payment and if user wants to change it, enter the amount value in the field |
| LoB | By default system shows LoB segment of the Vendor and if user wants to change the existing LoB segment, click on the checkbox to select |
| If user enables Cheque Mode: When user enables Cheque mode, system automatically loads Payment Mode as Cheque Mode and shows additional fields like cheque number, cheque date, bank name and bank branch name | |
| Bank name | By default system shows the existing Bank name and if user wants to change the Bank name, enter the bank name in the field |
| Branch name | By default system shows the existing Bank Branch name and if user wants to change the branch name, enter the branch name in the field |
| Cheque date | By default system shows the existing date on cheque and if user wants to change the date, set a new date from the calendar |
| Cheque no. | By default system shows the existing cheque number and if user wants to change the number, enter a new number in the field |
| Account | By default system shows the existing Ledger account name and if user wants to change it, select a Ledger name from the drop-down list |
| Wallets | |
| Adjusted | System automatically loads remaining and adjusted amount of the Wallet and if user wants to change it, enter a new value to adjust wallet amount |
| Dues | |
| Auto adjust Button | System automatically loads balance, discount, TDS and Adjusted amount of the Wallet and if user wants to change it, user can click on ‘Auto adjust’ |
| Discount | System automatically loads discount amount applied in the Wallet and if user wants to change it, enter a new discount value to adjust wallet balance amount which reflects in the Adjusted amount field |
| TDS | System automatically loads TDS amount applied in the Wallet and if user wants to change it, enter a new TDS value to adjust wallet balance amount which reflects in the Adjusted amount field |
| Adjusted Amount | System automatically loads Adjusted amount amount in the Wallet and if user wants to change it, enter the value to adjust wallet balance amount |
| Payment Summary | |
| Discount account | By default system shows the existing discount account name and if user wants to change it, select a discount account (Ledger name) from the drop-down list |
| TDS | By default system shows the existing TDS account name and if user wants to change it, select a TDS account name from the drop-down list |
| Description | User can comment or enter short notes about the Payment details |
Apply the required changes and click on SAVE.
Updates in Details Portlet
The process to update Created By (User name) in Payment details widget is as follows:
Update Created By (User name)
Navigation: Menu > Payments App > Listview > Select the Payment > Details Portlet > Payment details Widget > Click on Created By (User name)
By default system shows Created By (User’s name) name of the payment and if user wants to change it, click on the Created By (User name) shown and it directs to ‘Employee’ module where user can update Created By (User’s name).
Apply the details and click on Save.
Update Adjusted Dues
Navigation: Menu > Payments App > Listview > Select the Payment > Details Portlet > Adjusted Dues Widget
By default system shows Adjusted dues in the Payment created and if user wants to change it, click on the Voucher number shown, which directs to ‘Purchase Invoice’ module where user can update Adjusted Dues.
Apply the details and click on Save.