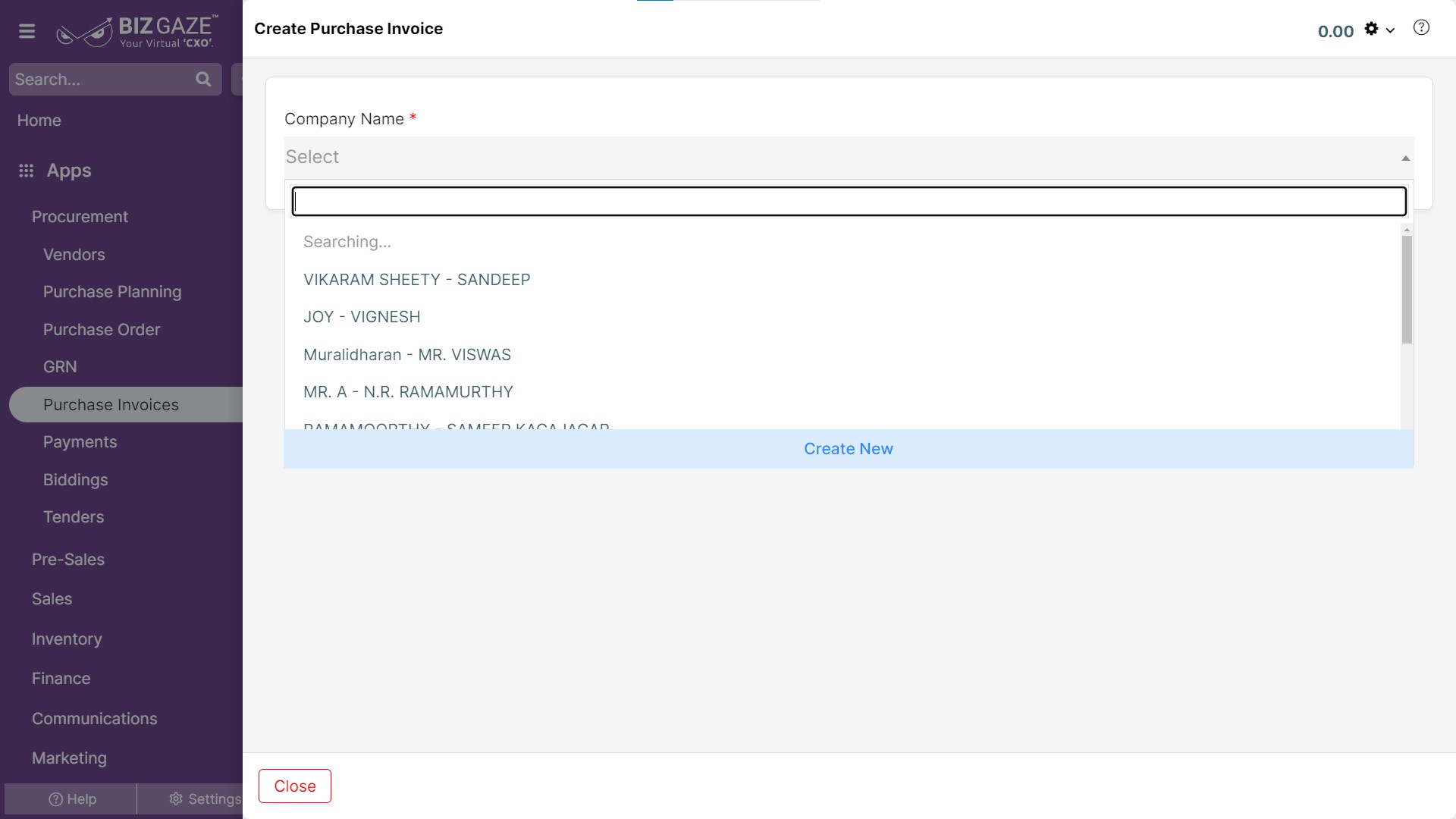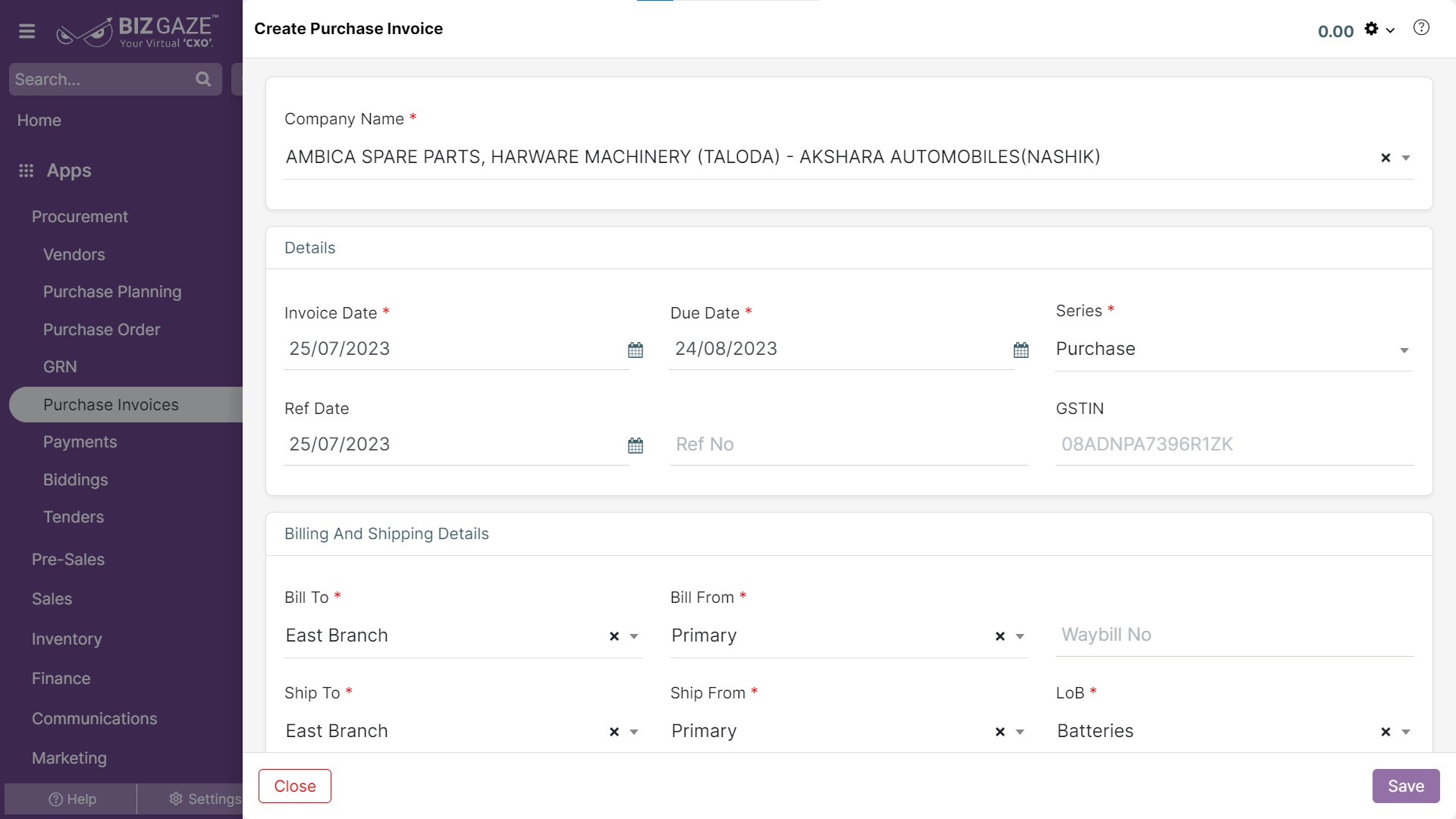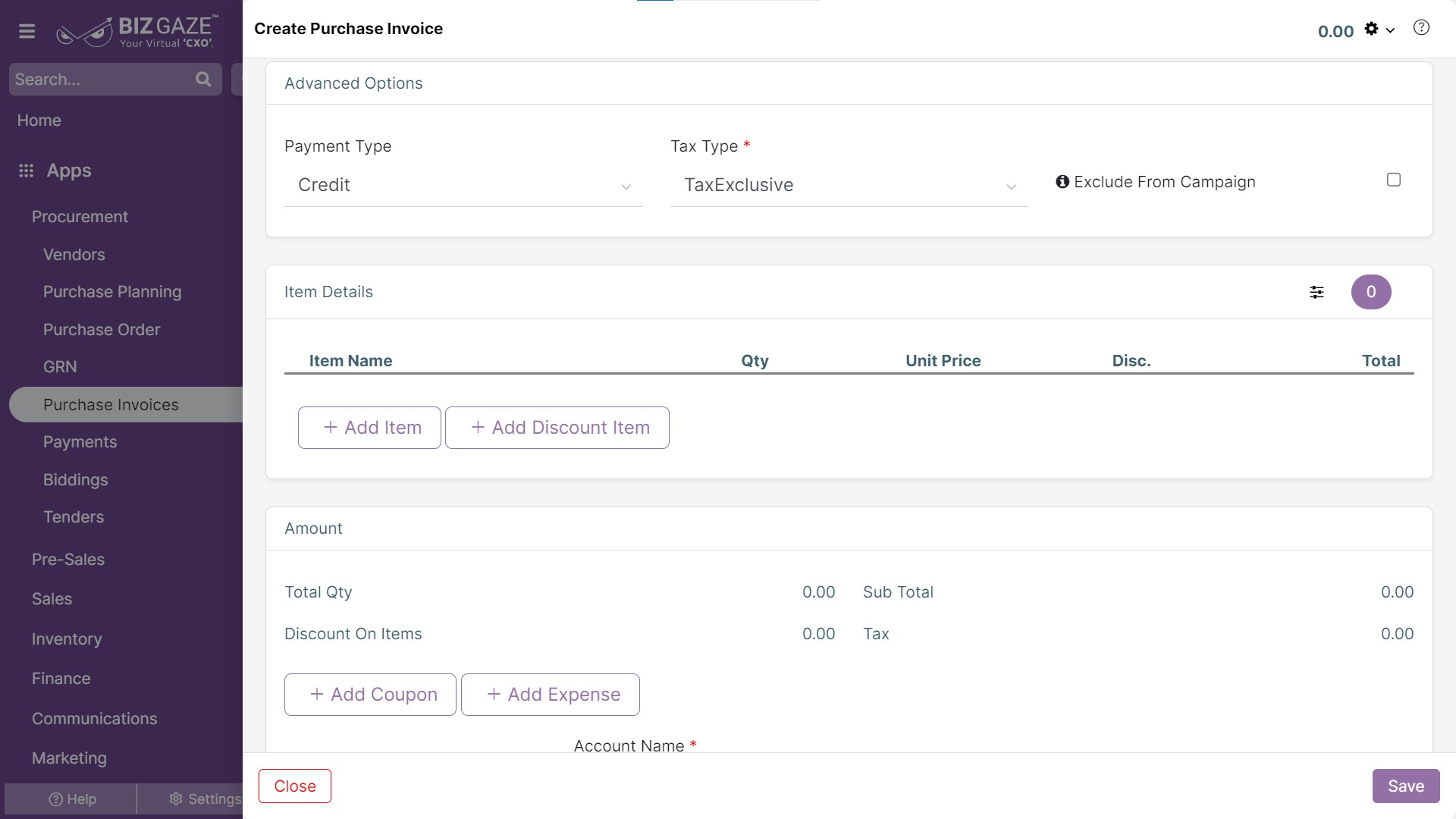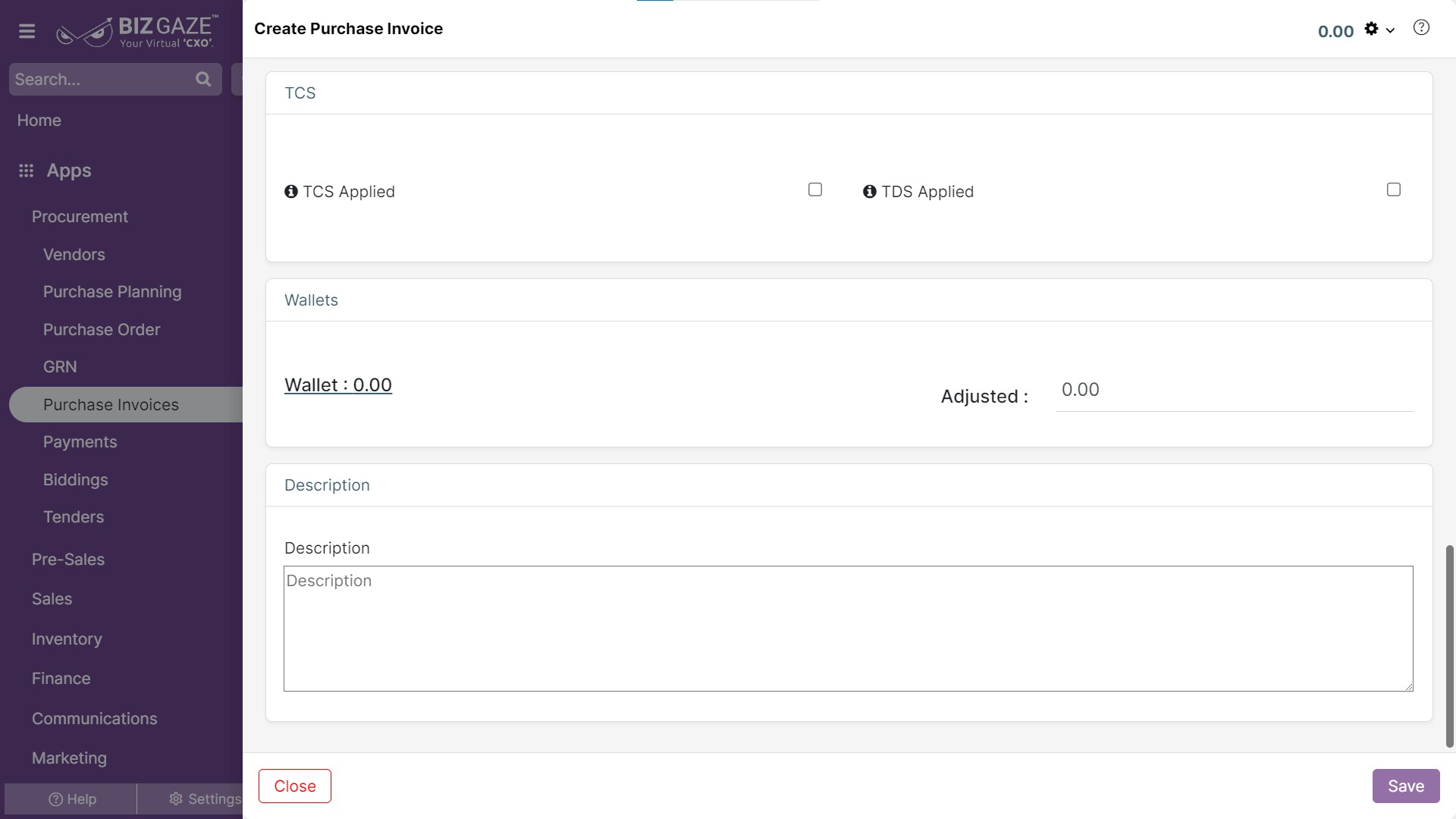The Creation process of Purchase Invoice
Navigation: Menu > Purchase Invoice App > List View > Create (+)
| Company Name | Select name of the organization from the drop-down list or user can create a new organization by clicking on ‘Create New’ option, which directs you to Vendors creation page |
Note: Star(*) marked fields are mandatory!
| Field Name | Field Description | Mandatory |
| Details | ||
| Invoice Date | Select the invoice creation date from the calendar. | Yes |
| Due Date | The due date is defined by the pre-selection payment term for the invoice. | Yes |
| Series | Select the series followed by the invoice from the list. | Yes |
| Ref Date | Select the reference date of the invoice from the calendar. | No |
| Ref No | Enter the reference number for the invoice. | No |
| GST | The GST number for the organization | No |
| Exclude From Campaign | By changing the color for switch from Red to Green. It will not for the campaign. | |
| Billing and Shipping Details | ||
| Bill To | Select the “Bill to” address for the customer from the drop-down list. | Yes |
| Bill From | Select the “bill from” address to the customer from the drop-down list | Yes |
| Ship To | Select the “Ship to” address for the customer from the drop-down list. | Yes |
| Ship From | Select the “Ship from” address for the customer from the drop-down list | Yes |
| LoB | Select the LoB segment for the invoice from the drop-down list. | Yes |
| Sales Person | The system automatically picks up the sales person’s name or user can change manually name from the downtown list. | Yes |
| Payment Term | Select the payment term for the invoice from the drop-down list. | Yes |
| More Option | By clicking on more option, user can view the Advance option. | |
| Advance Option | ||
| Payment Type | User can select the payment type from the drop-down list for the invoice. | Yes |
| Tax Type | Select the tax type from the drop-down list for the invoice. | Yes |
| Item Details | ||
| Add Item | By clicking on discount Item, user can view the option for adding the item for the invoice | |
| Item Name | Select the item name from the drop-down list. | Yes |
| Quantity (Qty) | Enter the quantity for the item. | Yes |
| Unit Price | The system automatically picks up the unit price configure in the price rule or user can manually enter the value | Yes |
| Discount | User can select the discount type from the drop-down list and give value for that item. | No |
| Total | The total value for the item | |
| Add Discount Item | By clicking on Add Item, user can view the option for adding the item for the invoice | |
| Select Item | Select the item from the drop-down list | |
| Description | Enter the short notes for the discounted item | |
| Value | Enter the value for the discount item | |
| Total | The total value for the item | |
| Invoice Payment | ||
| Total quantity (Qty) | The total quantity for the invoice | |
| Discount on Item | The value of the discount given on items | |
| Sub Total | The value of the items before tax calculation | |
| Tax | The tax value of the invoice | |
| Add Coupon | By clicking on adding a coupon, user can view the following details | |
| Select Item | Select the coupon from the drop-down list. | |
| Description | Enter the short notes for the coupon. | |
| Value | Enter the value of the coupon. | |
| Total | The total value of the coupon. | |
| Add Expense | By clicking on add expense, user can view the following details | |
| Select Item | Select the expense from the drop-down list. | |
| Description | Enter the short notes for the expense. | |
| Value | Enter the value for the expense. | |
| Total | The total value of the expense. | |
| Adjustment | By ticking mark the check box, system automatically adjusts the amount to the decimal value or by unchecking the check box user can enter manually. | |
| Account Name | The user can select the account name from the drop-down list for the adjusted amount. | |
| Wallets | |
| Wallet | Enter the adjusted amount value |
| Adjusted | Enter a value to adjust the wallet amount |
| TCS | |
| TCS Applied |
If user wants to apply the TCS details, click on the checkbox and enter the required following fields TCS amount: Enter the TCS amount to be applied TCS adjustment: User can enter TCS adjustment amount in the field TCS Tax rate: Enter the TCS tax rate |
| TDS Applied |
If user wants to apply the TDS details, click on the checkbox and enter the required following fields TDS code name: Select a Tax code name from the list TDS Tax rate: Select the TDS tax rate of the Tax code TDS amount: Select the TDS amount of the Tax code |
| Description | User can comment or enter short notes about the Purchase invoice |