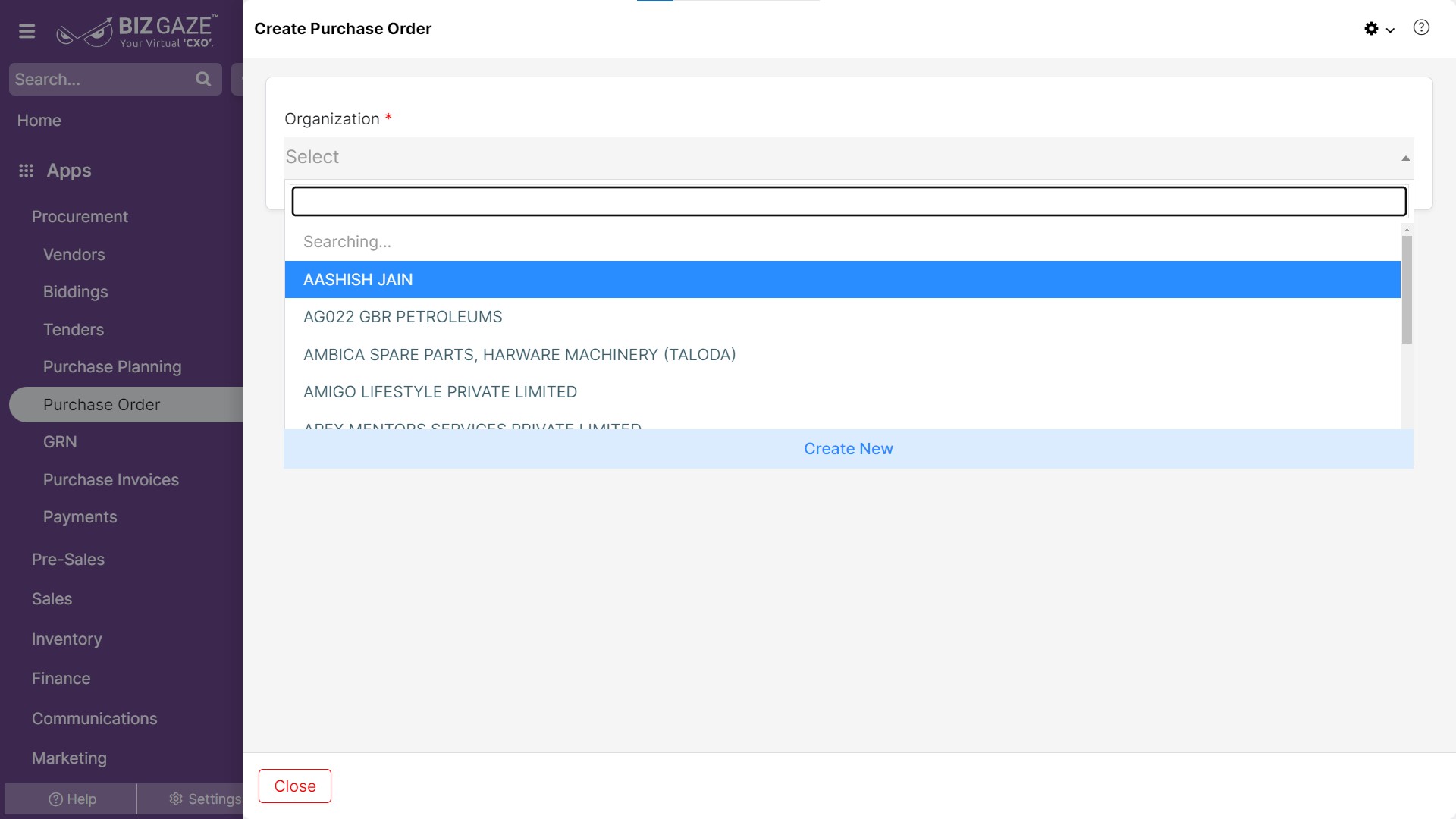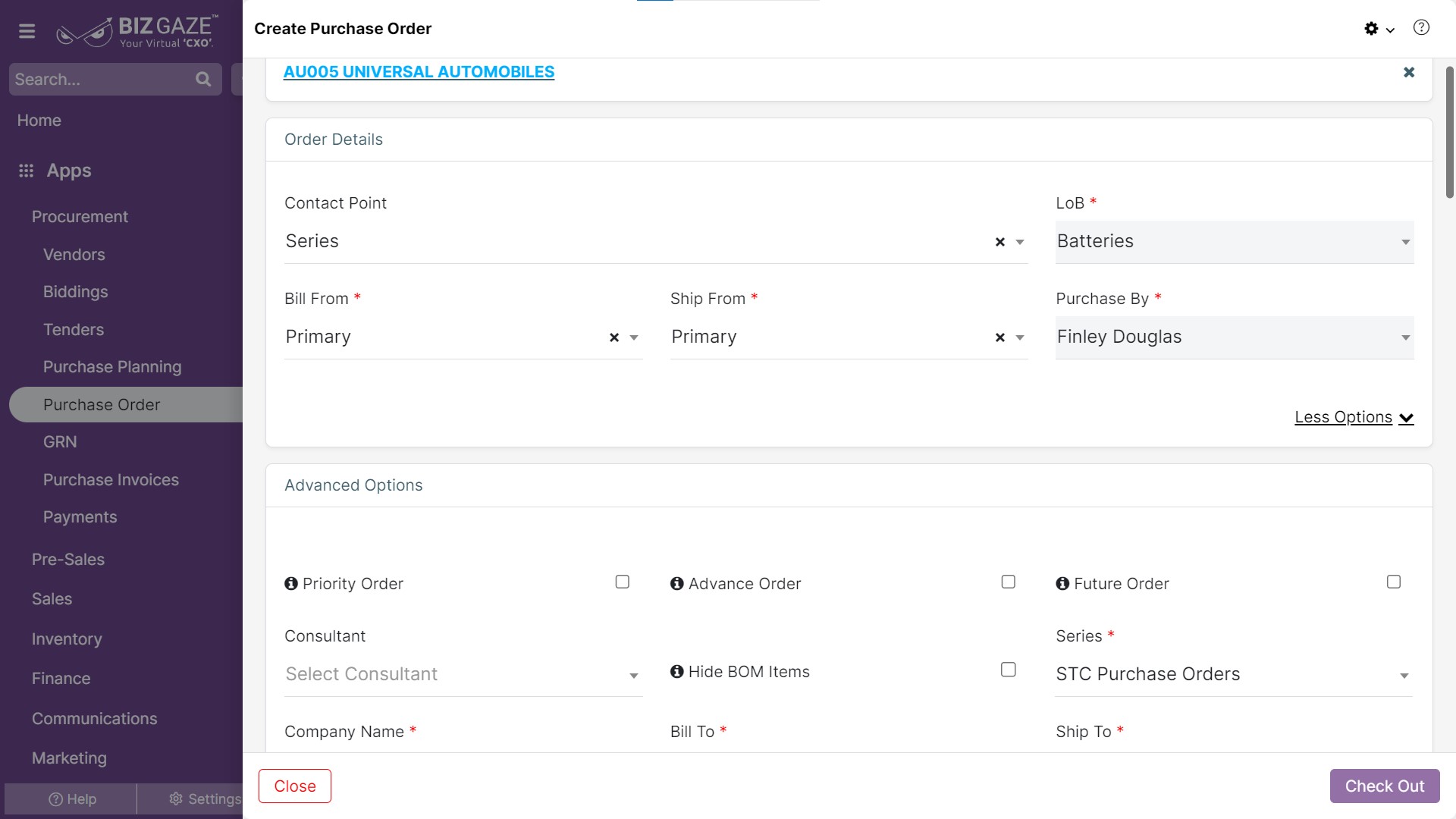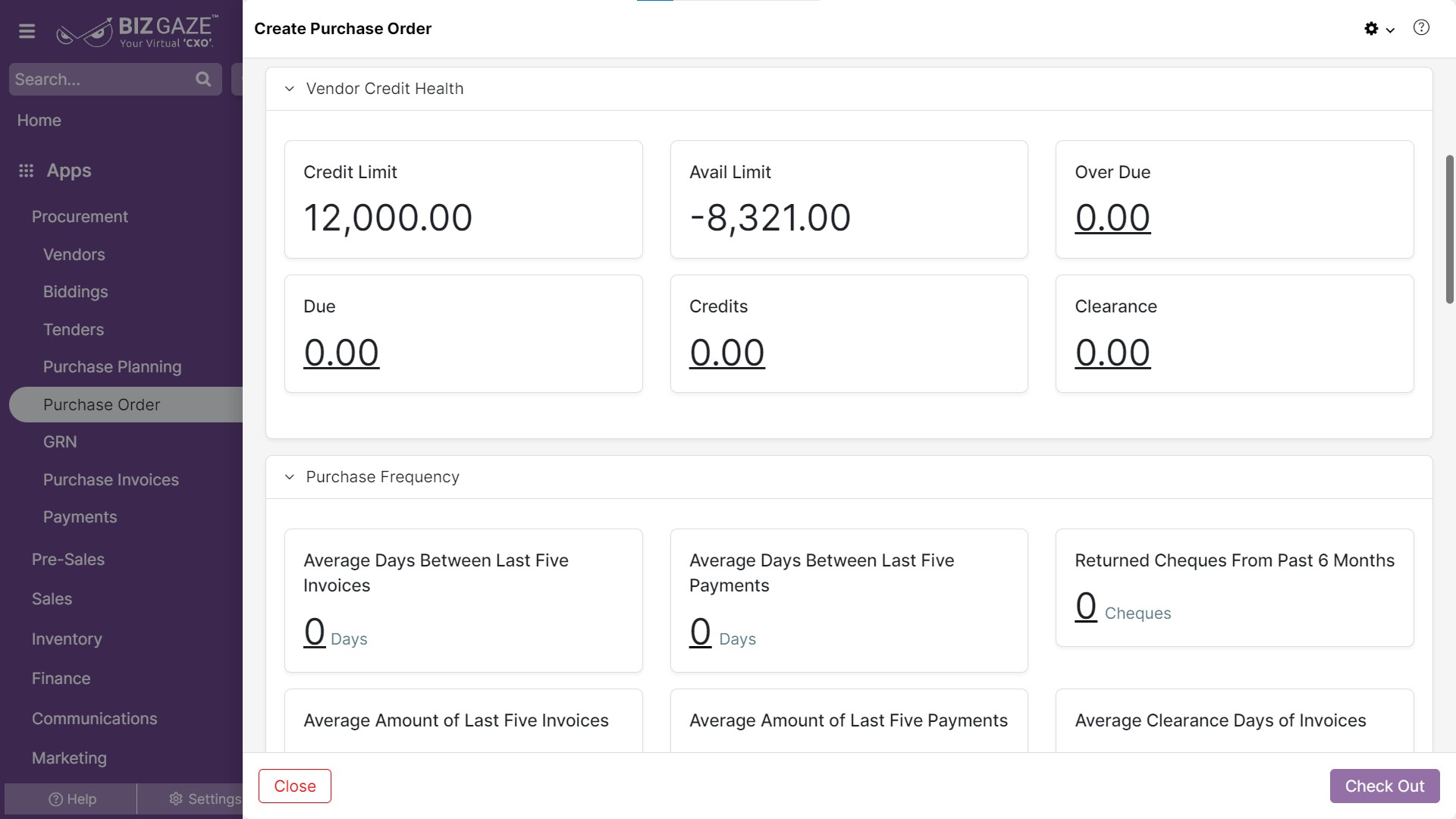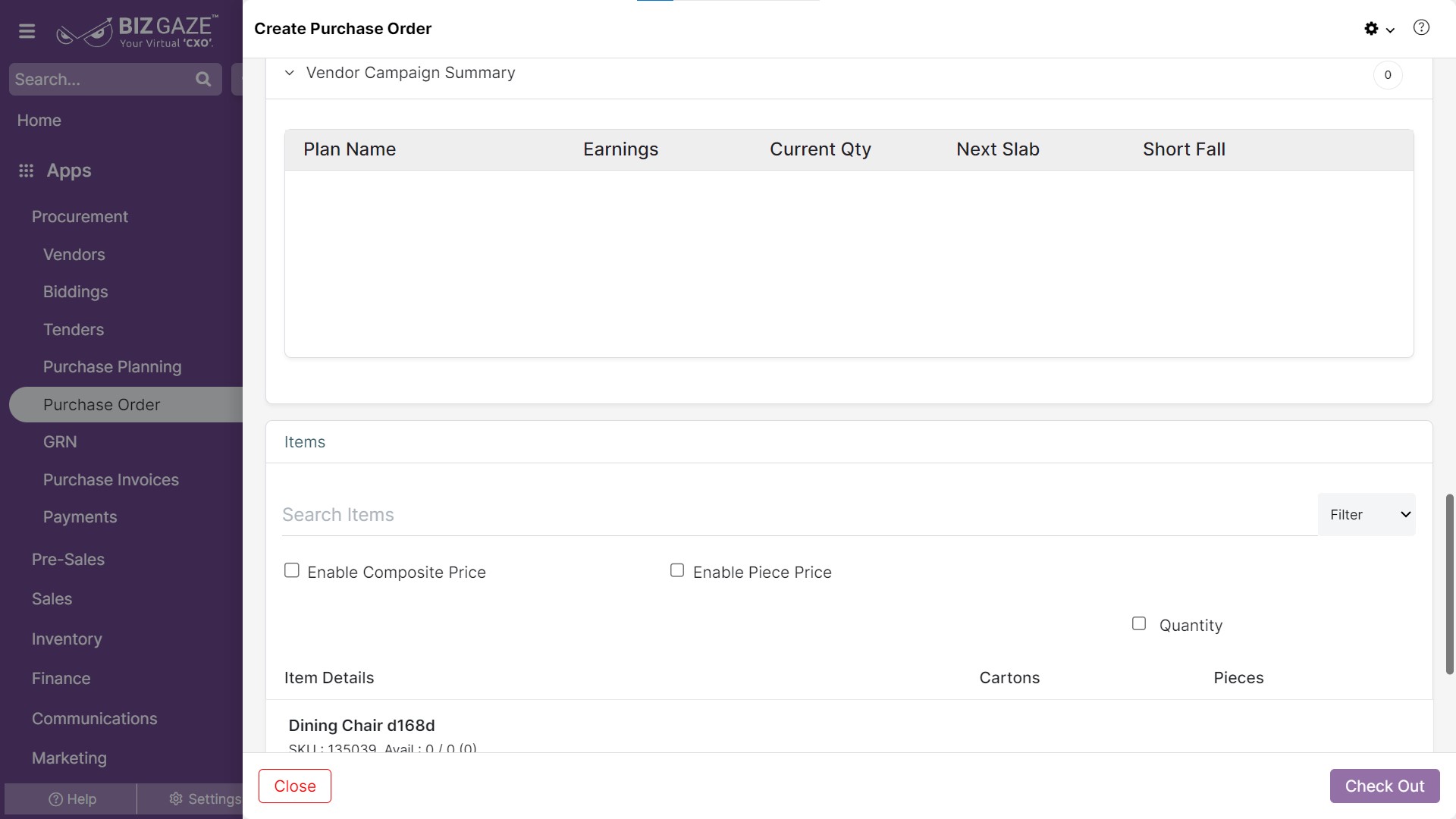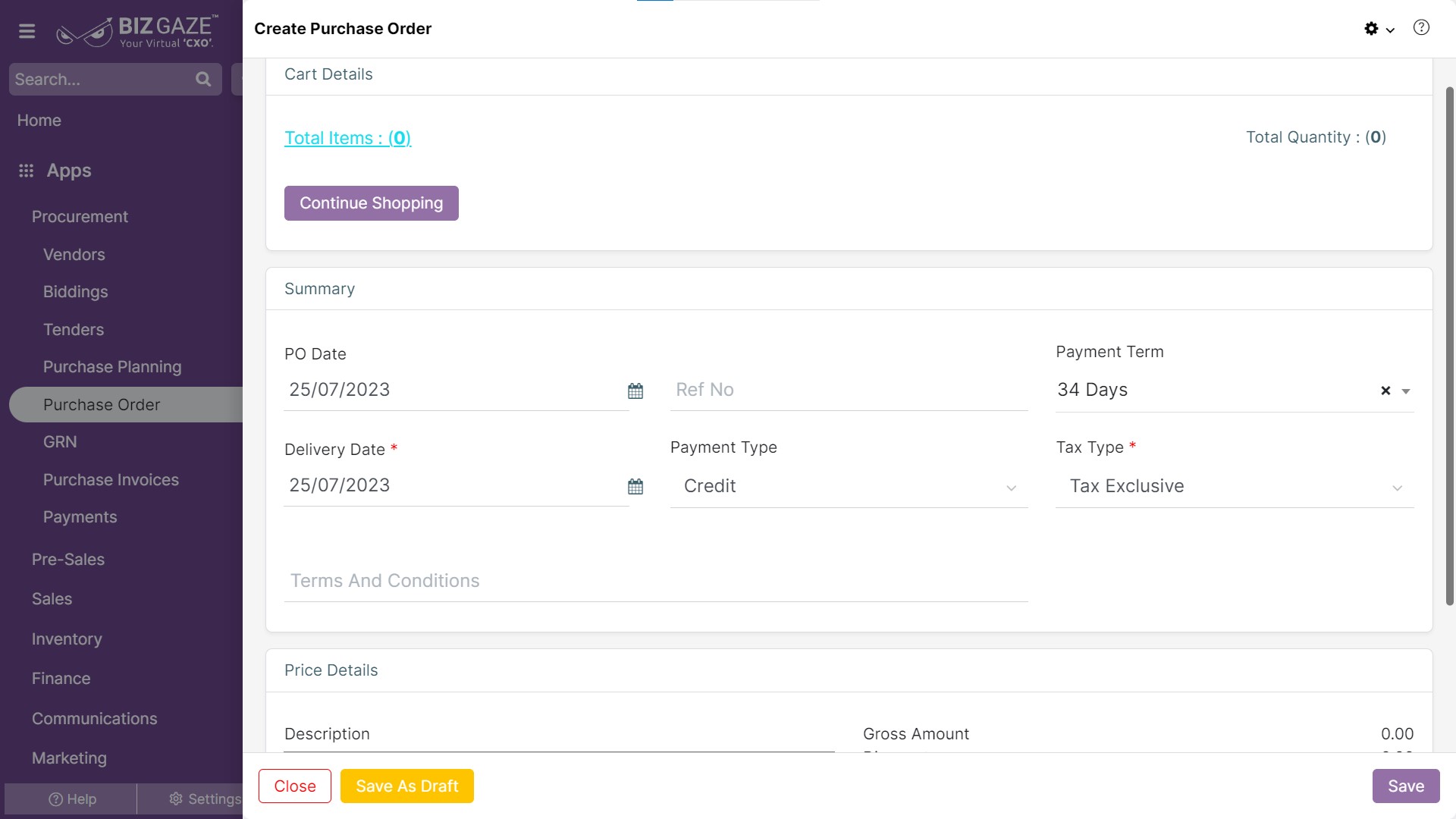The creation process for Purchase order:
Navigation: Menu > Purchase Order App > Purchase Order Listview > Create (+)
Create Purchase Order
| Organization | Select name of the organization from the drop-down list or user can create a new organization by clicking on ‘Create New’ option, which directs you to Vendors creation page |
| Field name | Description | Mandatory |
| Order Details | ||
| Company name | Select the company name from the list for the order. | Yes |
| Bill To | Select the ‘bill to’ address from the list. | Yes |
| Bill From | Select the ‘bill from’ address from the list. | Yes |
| Ship From | Select the ship from address from the list | Yes |
| Ship To | Select the Ship To address from the list | Yes |
| LoB | Select the LoB from the list for the order. | Yes |
| Sales Person | Select the sales person from the list for the customer. | Yes |
| Series | Select the series from the list. | Yes |
| Org. Contact | Select the contact name / vendor name from the list. | Yes |
| Click on More Options for Advanced options: | ||
| Priority Order | Select the precedence of the Order on check-boxes. | |
| Advance Order | Select the precedence of the Order on check-boxes. | |
| Future Order | Select the precedence of the Order on check-boxes. | |
| Consultant | Select the consultant name from the drop-down. | |
| Vendor Credit Health | |
| Credit Limit | Credit Limit given to the vendor without Approval by Concerned Manager |
| Avail Limit | Available Credit Limit is shown here, If the credit crosses the limit, it will show as negative (-) balance. |
| Over Due | If the Amount to be paid crosses payment term duration, it will show as Over Due. |
| Due | Total Invoice Amount to be paid by the vendor. |
| Credits | The Credit amount available for the vendor. |
| Clearance | Amount given by the vendor but not confirmed by the Accounts Department and Cheques deposited in banks but not confirmed by the banks waiting for Clearance. |
Purchase Frequency
| Field name | Description |
| Average Days Between Last Five Invoices | This section shows the average time period of last five invoices. |
| Average Days Between Last Five Payments | This section shows the average time period of last five payments. |
| Returned Cheques From Past 6 Months | This section shows the returned Cheques of last 6 months. |
| Average Amount of Last Five Invoices | This section shows the average amount of last five invoices. |
| Average Amount of Last Five Payments | This section shows the average amount last five payments. |
| Average Clearance Days of Invoices | This section shows the average clearance days of Invoices. |
This widget contains the Sales frequency of the vendor.
| Vendor Campaign Summary | |
| Plan Name | The plan name for the vendor. |
| Earnings | The total points earned from the offer. |
| Current Qty | The current quantity of the plan for the vendor. |
| Next Slab | The next slab name. |
| Short Fall | The required quantity for the next slab for the vendor. |
| Items | |
| Search Item | Enter at least one character to search for the item. Here , users can also search item by SKU |
| Enable Piece | When users click on the “Enable Pieces” checkbox. Users can enter item quantities in cartons and pieces. |
| Composite Price | When users click on the “Enable Composite Price” checkbox. Users can view the price details including tax for the item. |
| Enable Piece Price | When users click on the “Enable Pieces” checkbox. Users can view the piece price price of an item |
| Item Details | |
| Item Name | The name of the order item. |
| SKU | The SKU (Stock Keeping Unit) code for the item. |
| Price |
The price of the item per Liters, Kilograms, etc., Click on price and users can view the price options. Unit Price: The price of the item. Discount: The discount in value or percentage Description: Enter any information required on an item Exchange: Enable “Exchange” to exchange the item |
| Avail | The available stock quantity |
| Check Out: Click “Check out” to view the cart details | |
| Cart Details | |
| Total Items | The total items count for the order |
| Total Quantity | The total quantity counts for the order |
| Item Details List | Users can view all the details of the order items |
| Continue Shopping: Click “Continue Shopping” to add items into the cart. | |
| Summary | |
| PO Date | Select the purchase order (PO) date from the calendar |
| Ref No | Enter a Reference number for the Purchase Order |
| Payment Term | Select a payment term for the order from the list. |
| Delivery date | Select delivery date from the calendar. |
| Payment type | Select the payment type for transactions from the list. |
| Tax type | Select whether the order is inclusive / exclusive of Tax. |
| Price Details: System automatically calculates the Price details of the order items | |
| Gross Amount | The gross amount includes all the charges, fees, taxes, and other costs associated with the transaction |
| Discount | The discount amount offered on the order items is automatically loaded |
| Assbl. Amount | The assessed amount for the order is displayed. It is the monetary value of a product, service, or transaction that is subject to taxation |
| Total Tax | The total tax amounts applied on the order items |
| Net Total | The total amount for the order. It is the final amount that remains after all deductions, discounts, taxes, and other charges have been subtracted from the Gross Amount. |
| Description | User can Comment or enter short notes |
Apply all the details and click on “SAVE”.