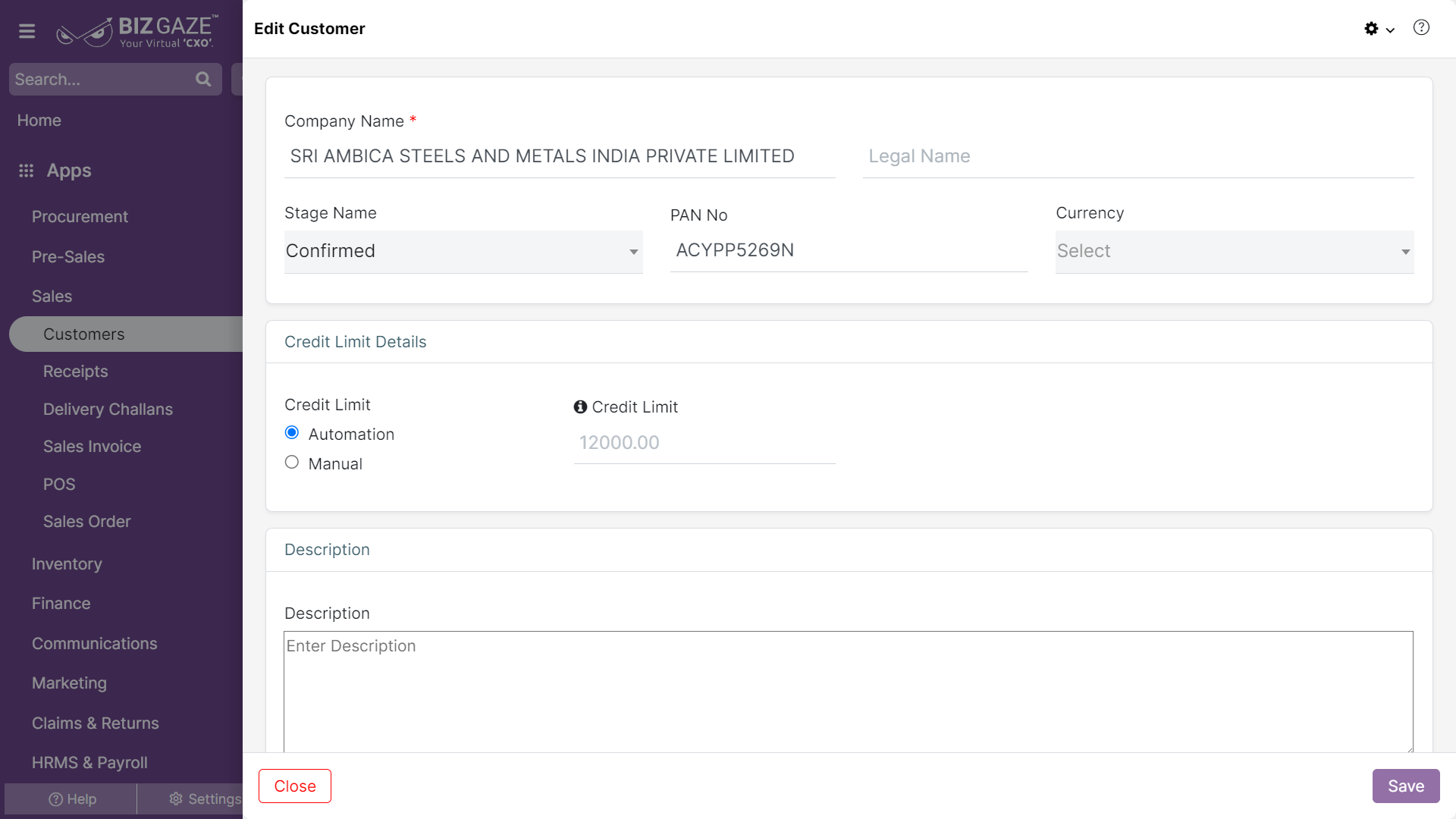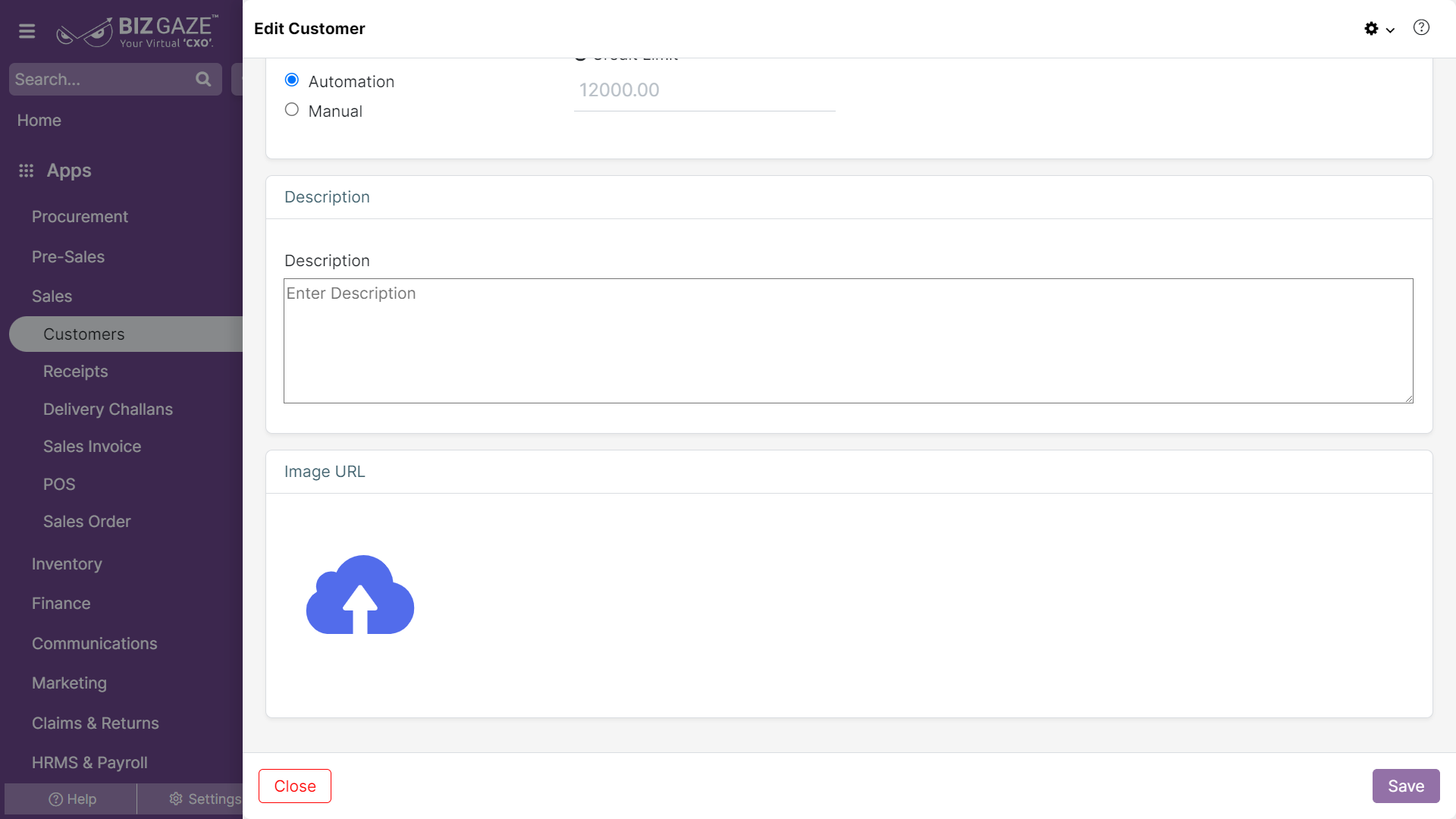The process to update existing company details is as follows:
Navigation: Menu > Customer App > Listview > Select the Record > Edit (Pencil Icon)
If user wants to update the already existing customer details, user needs to click on ‘Edit’ option at the top right corner and fill in the required details
| Field name | Description |
| Company name | System automatically shows company name by default |
| Stage Name | By default system shows current stage of the customer or if user wants to change the customer stage, select stage name for the customer from the drop-down list. |
| Legal Name | If user wants to change legal name of the company that should reflect in the print, enter a new name in the field |
| PAN no. | By default system shows PAN number of the contact customer or if user wants to change PAN number, enter a new PAN number |
| Credit Limit Details | |
| Credit Limit Type |
Automation: The system automatically sets the credit limit for the customer based on their tag assigned, and if user wants to set credit limit click on the Manual option. Manual: By clicking on the manual, the user can set the credit limit manually for the customer. |
| Field Name | Description |
| Description | User can comment or enter short notes about the company |
| Image URL | System already contains company image provided by the user while creating customer, or if user wants to change or add new image, click on Choose image and upload image from the local storage |
Apply all the required changes in the record and click on Save.
Updates in Details Portlet
The process to update Organization type and SPoC name in Details Widget is as follows:
System automatically shows SPoC name (Single point of contact name) and if user wants to change contact name, click on the Contact name displayed which directs to Phone Book module where user can update.
Navigation: Menu > Customer App > Listview > Select the required customer name > Details portlet > Organization details widget > Edit (Pencil Icon)
By default system displays organization details provided while creating a new customer. If user wants to change Organization type click on the Edit option (Pencil Icon) at the top right corner of details widget
Edit Organization type
| Field Name | Description |
| Organization type | By default system shows organization type and if user wants to change organization type, select from the list of Organization or Walk-in and click on Save |
The process to update Organization Group is as follows:
Navigation: Menu > Customer App > Listview > Select the required customer name > Details portlet > Organization Group Widget > Edit (Pencil Icon)
System displays Organization Group details of the customer and if user wants to update the already existing Organization Group details, user needs to click on ‘Edit’ option (Pencil icon) at the top right corner of the Organization group widget and fill in the required details
Organization Group Change
| Field name | Description |
| Group | System shows group name by default, and if user wants to change group name select organization group name from the list |
| Stage | By default system shows stage name, and if user wants to change the existing stage, select stage name from the list |
| CIN | By default system displays CIN code of the customer, and if user wants to change the existing CIN or add a new CIN code, enter CIN code in the field |
Apply the details and click on Save.
The process to update LoB (Line of Business) is as follows:
Navigation: Menu > Customer App > Listview > Select the required customer name > Details Portlet > LoB Widget > Edit (+)
LoB Wise Tags (Line of Business)
User can click on “+” button in LoB Widget to add new LoB segment & it shows the labels of LoB segments. User can select by clicking on the required LoB checkbox
By default system displays LoB segment details of the customer and if user wants to update already existing LoB wise Tag of the customer click on Create(+) option at the top right corner of LoB widget and apply the details required
| Field name | Description |
| LoB | By default system shows LoB segment of the customer and if user wants to change the existing LoB segment, click on the checkbox to select |
| Segment | By default system shows segment name of the LoB and if user wants to change the segment manually, click on the Edit option(Pencil icon) and select a new segment name from the list |
| Contact type | System automatically loads contact type |
Apply the required details and click on Save.
The process to update existing Rule details is as follows:
Navigation: Menu > Customer App > Listview > Select the required customer name > Details Portlet > Rules Widget > Edit (Horizontal Ellipsis)
User can click on “+” button in Rules Widget to add a new Rule & it shows the labels of Rules. Fill the required fields & Save.
System displays already existing Rule details of the customer and if user wants to update the Rule details, click on Edit option (Horizontal Ellipsis) at the top right corner of the Rules widget.
Manual Payment and Price Code
| Field name | Description |
| LoB | System loads and displays the existing LoB segment |
| Manual payment term over ride | System loads and displays the existing payment term, and if user wants to change the Payment term configured for the customer, click on the checkbox and select the Payment term from the list |
| Manual Price code Over ride | System loads and displays the existing Price code, and if user wants to change the Price code configured for the customer, click on the checkbox and select the Price code from the list |
Apply the details and click on Save.
The process to add new documents is as follows:
Navigation: Menu > Customer App > Listview > Select the required customer name > Details portlet > Documents Widget > Edit
System displays already existing document details of the customer and if user wants to add new documents, click on Create (+) option at the top right corner of the Documents widget.
Documents
User can click on Create (Plus +) symbol to upload files from local storage.
User can add customer documents like PAN, address proofs, Aadhar card, organization related files and images. Upload the image and then click on Save.
The process to update existing Sales Manager details is as follows:
Navigation: Menu > Customer App > Listview > Select the required customer name > Details portlet > Sales Manager Widget > Edit (Horizontal Ellipsis)
User can click on “+” button in Sales Manager widget to add a new Sales Manager & shows the labels of Sales Manager details. Fill the required fields & Save.
System displays already existing Sales Manager details and if user wants to update the already existing Sales Manager details, click on Edit option (Horizontal Ellipsis) at the top right corner of the Sales Manager widget.
Edit Sales Manager
| Field name | Description |
| Employees | By default system takes employee name and if user wants to change existing Sales manager role to another employee, select a new employee name from the list |
| Address | By default system takes address name and if user wants to change existing address of the employee, select new address name from the list |
| Contact person | System automatically shows SPoC name (Single point of contact name) and if user wants to change contact name, select contact point person’s name from the list |
Apply the details and click on Save.
The process to change the existing Followers details is as follows:
Navigation: Menu > Customer App > Listview > Select the required customer name > Details Portlet > Followers Widget > Edit
User can add the Multiple Followers to the customer, by clicking on Add option. User can click on “+” button in Followers widget to add new Followers & shows the labels. Fill the required fields & Save.
By default system shows existing Followers name(s) of the customer and if user wants to change the details, click on Edit(Three dots) at the top right corner of the Followers widget.
Add Followers
| Field name | Description |
| Follower name | By default system shows the existing Followers’ name, if user wants to change the existing followers name, select from the list |
Apply the details and click on Save.
Navigation: Menu > Customer App > Listview > Select the required customer name > Details Portlet > TCS Contacts Widget > Edit
User can click on “+” button in TCS Contacts Widget to add new contacts & shows the labels of TCS Contacts details. Fill the required fields & Save.
By default system shows existing TCS contact name(s) of the customer and if user wants to change the TCS contacts, click on Edit(+) option at the top right corner of the TCS contacts widget.
Add TCS contacts
| Field name | Description |
| TCS Enable/disable | If user wants to enable TCS contacts for the customer, click on the toggle to enable TCS contacts. Toggle turns to green in color when user selects |
| Company | User can select company name(s) from the list |
| Add | User can add multiple TCS contacts by clicking on Add option and select company names from the list |
Apply all the details and click on Save.
The process to update GST details is as follows:
Navigation: Menu > Customer App > Listview > Select the required customer name > Details portlet > GST details Widget > Edit
User can click on “+” button in GST details widget to add new details & shows the labels of it. Fill the required fields & Save.
By default system shows existing GST details of the customer and if user wants to add new GST details, click on Edit option at the top right corner of the GST details widget.
Update GSTIN
| Field name | Description |
| GSTIN no. | By default system shows the GST number and if user wants to change it, enter GST number of the customer |
| GST valid from date | By default system shows the GST validity and if user wants to change it, set GST from date of the validity from the calendar |
| GST valid to date | By default system shows the GST validity and if user wants to change it, set GST To date of the validity from the calendar |
| Address name | By default system shows the address name and if user wants to change it, select address name from the list |
Apply the required details and click on Save
Updates in Contacts Portlet
The process to update Contact Point details is as follows:
Navigation: Menu > Customer App > Listview > Select the required customer name > Contacts Portlet > Contact Point Widget > Edit (Three dots)
User can click on “+” button in Contact Point widget to add a new Contact Point & it shows the labels of Contact Point details. Fill the required fields & Save.
By default system shows existing Contact Point details of the customer and if user wants to change the existing details, click on Edit(Three dots) option at the right corner of the Contact Point details widget.
Edit contact point
| Field name | Description |
| Name | By default system shows the existing Point of contact name and if user wants to change the existing name, enter a new name |
| Designation | By default system shows the existing designation and if user wants to change it, select a designation from the list |
| Phone number | By default system shows the existing Phone number of the employee and if user wants to change the number, enter a new number |
| By default system shows the existing Email Id of the employee and if user wants to change the existing mail, enter a new Mail Id | |
| Branch | By default system shows the existing branch name and if user wants to change it, select a branch name from the list. |
Apply all the details and click on Save.
The process to update the address is as follows:
Navigation: Menu > Customer App > Listview > Select the required customer name > Contacts Portlet > Address Widget > Edit (Three dots)
User can click on “+” button in Address widget to add new address & shows the labels of address details. User can add Multiple addresses if the Customer Shipping locations are different. Address can also be updated if it was overlooked while customer creation process.
Edit Address
| Field name | Description |
| Address name | By default system shows the existing address name and if user wants to change the existing address name, enter a new address name |
| Pin code | By default system shows the existing Pin code of the address and if user wants to change the Pin code, enter the new Pin code of the address |
| Address line 1 | By default system shows the existing address line 1 details and if user wants to change the existing address line 1, enter the address line 1 details |
| Address line 2 | By default system shows the existing address line 2 details and if user wants to change the existing address line 2, enter a new address line 2 details |
| City | By default system shows the existing city name and if user wants to change the city name, enter a new city name |
| Landmark | System automatically shows existing landmark and if user wants to change the landmark, enter a new landmark name |
| GSTIN no. | System automatically shows existing GST details and if user wants to change the GST no, enter a new GST number |
| Is cash customer? | Click on the toggle to enable user as a cash customer. A cash customer is one who pays the amount via cash mode. (Toggle turns to Green in color when selected) |
| Capture GPS coordinates | User can click on the Circle box to enable the permission of GPS coordinates. |
Apply all the details and click on Save
The process to change the existing Geo Tagging details is as follows:
Navigation: Menu > Customer App > Listview > Select the required customer name > Contacts portlet > Address Widget > Geo Tagging Widget > Edit(Three dots)
User can click on the Edit option (Three dots) to the right of Address Widget in Contacts Portlet and select by clicking on Geo Tagging option
This feature allows user to add a Geo tagging location of the customer by saving GPS location, enabling the user to track the customers’ location easily. If user wants to enable Geo tagging feature, click on Save and it reflects in the Address Widget.
The process to change existing Contact Alias details is as follows:
Navigation: Menu > Customer App > Listview > Select the required customer name > Contacts Portlet > Contact Alias Widget > Edit(Three dots)
User can click on “+” button in Contact Alias Widget to add new Contact Alias & shows the labels of Contact Alias details. Fill the required fields & Save.
By default system shows existing Contact Alias details of the customer and if user wants to change existing details, click on Edit(+) option at the right corner of the Contact Alias details widget.
Update Alias
| Field name | Description |
| Alias name | By default system shows the existing Alias name and if user wants to change it, user can enter a new alias name for the point of contact customer |
| Alias CIN | By default system shows the existing CIN code and if user wants to change it, user needs to enter a new alias CIN code for the point of contact customer |
| Description | User can comment or enter short notes about Alias details |
The process to change Phone Number details is as follows:
Navigation: Menu > Customer App > Listview > Select the required customer name > Contacts portlet > Phone Number Widget > Edit(Three dots)
User can click on “+” button in Phone Number Widget to add new Phone Number & shows the labels of Phone Number details. Fill the required fields & Save.
By default system shows existing Phone Number details of the customer and if user wants to change Phone Number details, click on Edit option at the right corner of the Phone Number details widget.
User can also add Phone number, type of phone number and verify the registered phone number of the customer.
Edit Phone Number
| Field name | Description |
| Number type | By default system shows the existing Phone number type and if user wants to change number type, select the number type like Personal, Office, Home, Others. |
| Phone type | By default system shows the existing Phone type and if user wants to change phone type, select the phone type as landline or mobile |
| Mobile no | By default system shows the existing Phone number and if user wants to change number, enter the Mobile number |
Click on Save and Phone number details are added.
The process to change existing Email details is as follows:
Navigation: Menu > Customer App > Listview > Select the required customer name > Contacts portlet > Email Id Widget > Edit(Three dots)
User can click on “+” button in Email widget to add new Email & shows the labels of Email details. Fill the required fields & Save.
By default system shows existing Email Id of the customer and if user wants to change it, click on Edit option at the right corner of the Email Id widget.
Update Email
| Field name | Description |
| Email type | By default system shows the existing Email type and if user wants to change mail type, select the mail type as Work or Personal |
| By default system shows the existing Email and if user wants to change mail, enter the new mail id details |
Click on Save and Email details are added.
The process to change existing URL details is as follows:
Navigation: Menu > Customer App > Listview > Select the required customer name > Contacts portlet > URL Widget > Edit (Three dots)
User can click on “+” button in URL widget to add new URL & shows the labels of URL details. Fill the required fields & Save.
By default system shows existing URL of the customer and if user wants to change existing details, click on Edit(Three dots) option at the right corner of the URL widget.
Update URL
| Field name | Description |
| URL type | By default system shows the existing URL type and if user wants to change the URL type, select from the list of Custom, Facebook, Google, or Twitter |
| URL | By default system shows the existing URL and if user wants to change it, enter the new URL of the customer |
Click on Save and URL details are added.